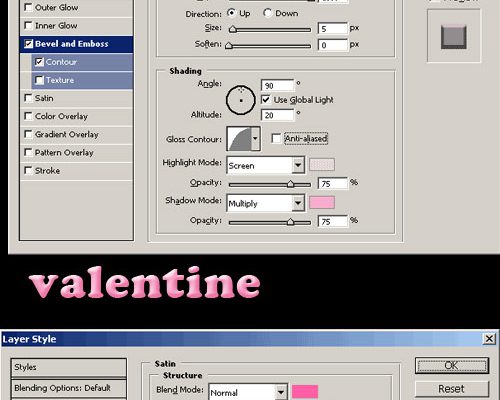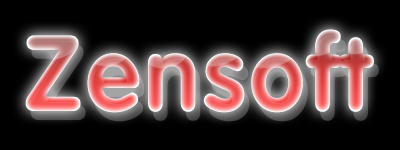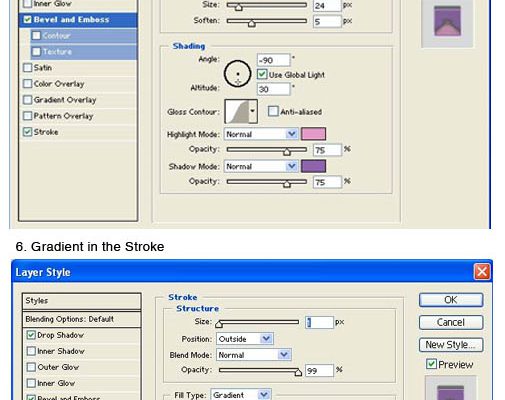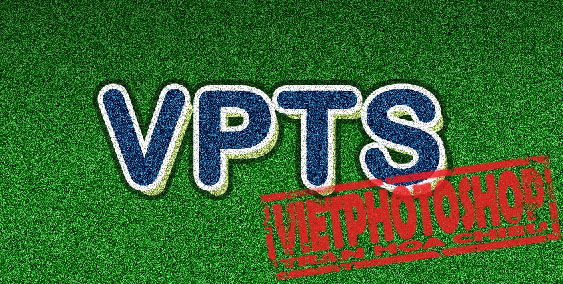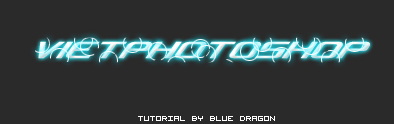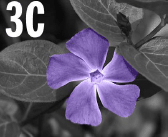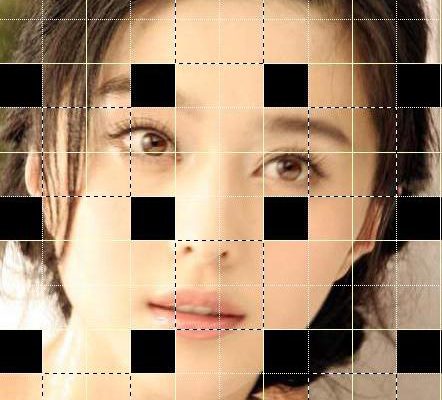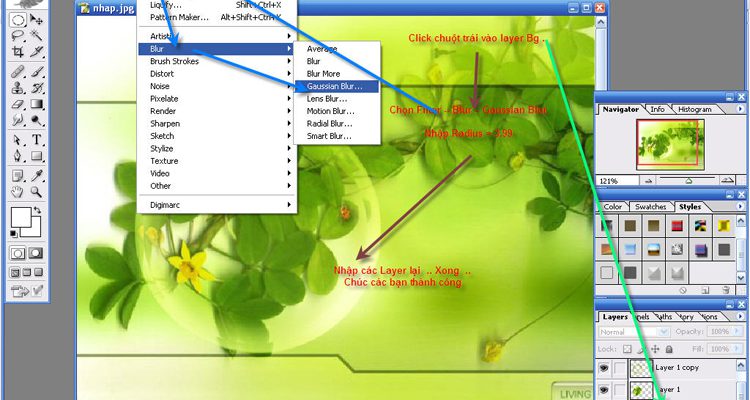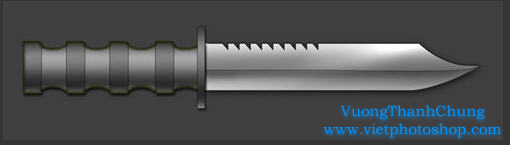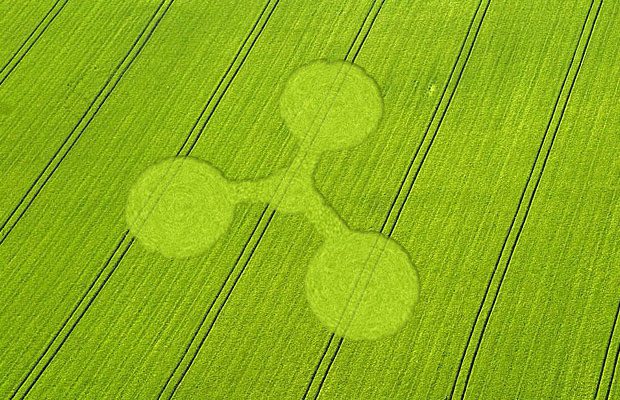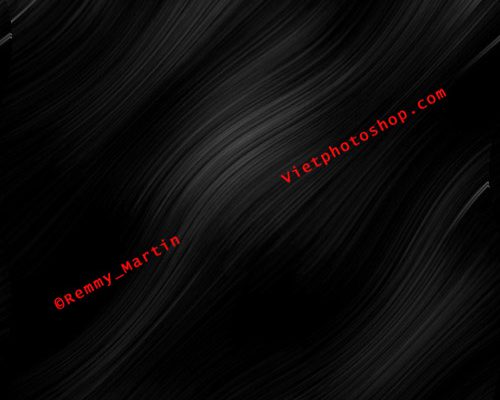-
Dịch vụ chính
Applications
Số lượng bài học : 180
Ngày khởi tạo : 2023-04-04 08:27:55
Status : Active
Chỉnh sửa gần nhất : 2025-10-10 23:31:50
Bài viết gần nhất : 2025-10-10 06:15:15
- « Previous
- Next »
Text Matrix
--
1.) Tạo1 file mới kích thước tùy ý các bạn , sau đó các bạn tô màu nền cho nó […]
Chữ đám mây
--
Trước tiên mở any 1 bức ảnh Cloud nào mà bạn muốn làm 1. Mở 1 cái ảnh Cloud bất […]
Chữ mờ ảo
--
1) Mở 1 file size khoảng 400×200 px, chọn bg là màu đen, sau đó dùng công cụ T để […]
Twirl Neon
--
Twirl Neon – Mở 1 file mới kích thước 200×100 với nền là màu đengõ chữ bạn thích vào,sau đó […]
Text nhiều màu
--
tạo một file mới size=9″x5″, 200dpi, rgb.dùng type mask tool gõ text rồi fill với 50%graysử dụng styles bevel sau:thêm […]
Text phong cách Game
--
Đây là chữ theo phong cách của game boutny hunter.Dơn giản mà trông cũng cool lắm>Bắt đầu nàoMở File mới […]
Text tuyết 2
--
Bạn tạo 1 file mới, tô background với màu tối và dùng Type Tool gõ 1 đoạn Text như thế […]
Chữ thủy tinh
--
1.Mở background kích cỡ tùy ý muốndùng công cụ Gradient tool để background giống như sau 2. thêm vào background chữ Glass ( bạn có thể down font […]
Chữ tuyết
--
1. tạo file mới size 380×120 nền màu : #666666. 2. chỉnh màu foreground thành : #000000. 3. Sử dụng Type Tool (phím T) […]
Text đẹp phần 2
--
Bước 1 : Mở 1 tài liệu mới với nền màu đen, dùng công cụ Text Tool để viết chữ bạn thích ( […]
Chữ vàng
--
Bước 1: Mở new document. Đổ màu nền #B2B2B2. Type một text bất kỳ và chọn màu chữ #FFD607. Bạn […]
Chữ phát sáng đẹp
--
để làm được kiểu chử phát sáng này thì………..Bước 1: mở 1 file mới với kích thước tùy ý , […]
Chữ vấy mực
--
Chữ vấy mực 1.Mở 1 file mới size tùy ý và fill màu xám bất kỳ 2.Dùng type tool type chữ bạn muốn(dùng font mập mập nhé),ở đây mình dùng font Skater Dudes,bạn có thể down font này ở đây http://simplythebest.net/fonts/fonts/skaterdudes.html 3.Add Layer style với thông số như sau ta đc: 4.Ctrl+ click chuột trái vào layer text để load vùng chọn 5.Tạo layer mới và đặt tên là blood,chọn màu foreground là #CE0000 rồi lấy brush máu chấm chấm vài nhát down brush tại đây : http://www.vietphotoshop.com/forum/index.php?showtopic=6937 ta đc: 6.Chọn layer blood,change blending option thành Color Burn và ấn ctrl+J khỏang 2-3 lần.Và đây là kết wả:
Chứ trên sân cỏ
--
Chứ trên sân cỏ Đầu tiên ta tạo 1file mới với kích thước tùy ý Chọn #117711là màu cho background Sau đó vào Filter > Noise > Add noise như hình sau Sau đó các bạn gõ chữ mà các bạn cần làm với màu #003a66 (ở đây tôi gõ chử VPTS) Nhân đôi layer Text & chọn màu #afc475 cho layer và di chuyển như hình sau: Sau đó Rasterize Type 2layer này Vào Layer style của layer thứ nhất & chọn như sau: Sau đó nhấn Ctrl + […]
Chữ bạc lấp lánh
--
Chữ bạc lấp lánh 1. mở file kích thước 1024 X 768 ( content : white )2. nhấn D để […]
CHỮ SÁNG RỰC RỠ
--
CHỮ SÁNG RỰC RỠ 19/11/2007 09:26 AM Bài thực hành này sẽ giúp các bạn biết cách kết hợp các layer với nhau và nâng cao khả năng sử dụng công cụ Pen Tool (P) trong Photoshop. Bước 1: Mở 1 file mới có kích thước 400 x 400 px. – Chọn công cụ Gradient Tool (G), chọn tiếp Radient Gradient: Foreground colour: #922F00Background colour: #000000 – Ta đổ được hình như sau: Bước 2: Ấn Ctrl + […]
Chữ với phong cách X-box
--
Chữ với phong cách X-box Đọc tut của mọi người thấy hay quá nên hôm nay thử làm một bài xem sao. Nhưng đây là tut dịch. Sorry, trình độ còi nên chưa tự sáng tạo ra được. :-s 1. Mở một file mới với background màu đen. Gõ text tùy ý. Nên chọn font “không chân” (san serif) và bụ bẫm một chút. 2. Sau đó ta sẽ xào cái text này lên cùng với gia vị Layer Styles sau: Nhớ gia giảm cho phù hợp với cái text của bạn. 3. Giờ thì bắc ra và sực thôi.
Chữ sử dụng Pattern
--
Chữ sử dụng Pattern Chữ sử dụng Pattern Tut này dựa vào tut Old Stamp Text 2 của anh broochdragon và một ít thêm thắt của em. Trước tiên tạo file mới với size tùy ý.Chọn Type Tool gõ chữ bạn thích.Ở đây em gõ chữ này nên chọn font đậm thì tốt hơn Tiếp theo bạn mở một hình có màu sắc tương tự dưới này một chút (để đạt hiệu quả hơn). Bây giờ bạn Ctrl_Click vào layer chứa text để load vùng lựa chọn. Sau đó bạn nhấp vào con mắt của layer chứa hình mà trước đó các bạn đã mở và thao tác tại đây Bây giờ hình của bạn sẽ như thế này: Tiếp đó chúng ta sẽ tạo layer mask và blending cho text. Sau khi đã load vùng lựa chọn rồi bạn tiếp tục nhấp và nút “Add layer mask”. Bạn được như hình sau: Bước tiếp theo là bạn sẽ tạo các hiệu ứng cho text. Bạn vào Blending Options như sau. (Note:define pattern với kích thước 20x20pixel, pencil=2px, FFFFFF) […]
Chữ nước
--
Chữ nước1.Tạo file mới, dùng Text Tool type chữ : 2.Dùng menu Layer > Layer Styles > Blending Options : – Inner Shadow : #00a7fb – […]
Chữ mặt trời
--
Đánh chữ và thêm 1 số blending options sau : Đây là kết quả: Sử dụng Pen tool để có […]
Chữ phát quang từ phía sau
--
Chữ phát quang từ phía sau 1.tạo 1 tài liệu mới ..size tuỳ bạn ..thêm text zdô .. 2.Ctrl + E để hợp layer lại . Filter > Blur > Gaussian Blur = 1,5 px. 3.Filter > Distort > Polar Coordinates = ”Polar to […]
Chữ Ma Quái – Ghost Text
--
Chữ Ma Quái – Ghost Text – Tạo một file mới 500×200 pixel > Dùng Paint Bucket Tool đổ nền […]
Chữ loé điện
--
Chữ loé điện 1. Tạo 1 tài liệu mới,nền tối 1 chút nhá bạn 2. Type text bạn mún zvào 3. Vào Blending Options ta sẽ có 4. Tạo layer mới,dùng Elip Marquee tạo 1 vòng tròn như hình 5. Vào Edit > Stroke như hình 6. Nhân đôi layer này lên nhiều lần và kéo nó ra các vị trí khác nhau ( bạn kéo sao cũng đựoc ) 7. Ctrl + E để merge các layer này lại ( trừ layer chứa text ) 8. Ctrl […]
Chữ nhựa – Gel text
--
Chữ nhựa – Gel text 1. Mở một tài liệu mới với kích thước khoảng 400×400 Px. 2. Dùng font chữ […]
Chữ đá tảng
--
Chữ đá tảng Đầu tiên ta tạo 1file với kích thước 350 x 130 & màu đen là màu backgroundTạo layer mới và dùng pencil tool vẽ như hình sau với màu #414140 Tạo thêm layer thứ 2 và cũng dùng pencil tool vẽ với màu #5A5A5A như hình sau: tương tự như 2bước trên ta vẽ với màu #737372: thêm 1layer cuối cùng với màu #8C8C8A * tạo thêm 1file mới với kích thước tùy ý sau đó gõ chữ bạn muốn làm (ở đây tôi gõ chữ ROCK)tiếp đến tao sử dụng hình Viên Đá ta vừa làm bằng cách kéo hình Viên Đá từ file hình kia sang file hình nàyta bắt đầu sắp xếp như các hình sau: Đây là kết wả:
Gradient text
--
Gradient text Cái text effect này rất đơn giản, chỉ việc chỉnh sửa trong Blending Options là được. Đầu tiên một một file mới, type chữ lên đó > Chỉnh Fill còn 0. Sau đó vô Layer > Layer Style > Blending Options và chỉnh như sau: Bạn chỉ cần chỉnh màu ở các phần Gradient Overlay, Stroke và Drop Shadow giống nhau là xong rồi.
Chữ kẹo nhiều màu sắc
--
Chữ kẹo nhiều màu sắc 1) Tạo 1 file mới, size tùy ý ( Mod RGB mới có color đó nha ^^ ) 2) Chọn text -> typing, lưu ý chỉnh mỗi chữ cái 1 màu ^^ như demo : 3) Layer Properties -> Bevel and Emboss, chỉnh thông số như bên dưới Được kết quả: Chỉnh thêm stoke, drop […]
Chữ iMac
--
Chữ iMac 1. Mở một tài liệu mới kích thước là 500×200 Px. 2. Dùng Type Tool (T) gõ chữ gì bạn thích. Màu sắc không quan trọng. 3. Vào Layer > Layer Style hoặc nhấn vào chữ F trên Layer Palette. Rồi áp dụng lần lượt những hiệu ứng sau. Bạn không cần phải đóng lại mà cứ click chuột từ trên xuống dưới theo tên các hiệu ứng là được. Drop Shadow Inner Shadow Inner Glow Bevel and Emboss Contour […]
Ngôi sao Noel
--
Ngôi sao có cái đuôi Bước 1 :– Mở 1 tài liệu có kích thước 300 x 400 (nền trong suốt)– Dùng công cụ Gradient với hai màu : 58bdfe và 003acd– Kéo 1 đường từ trên xuống– Vào Filter -> Render -> Flare . Chọn cái nào bạn thích -> ok– Bước 1 xong nó sẽ như vầy Bước 2 :– Tạo layer mới , đặt tên là tail.– Dùng brush có dạng thế này – Vẽ thành 1 đường cong từ trên xuống , giống như vầy Bước 3 :– Vào Filter -> Noise […]
Nice Pic
--
Đây là ảnh cần chỉnh sửa…bạn mở Ctrl – O bạn nhấn crlt+m va chỉnh vòng cung lên độ sáng […]
Làm mờ ảnh
--
1.) Mở 1 bức ảnh mà bạn muốn làm -Ví dụ hình này 2.) Kích chuột phải vào layer background […]
Ghép ảnh với kỹ thuật hòa trộn Overlay
--
hật đơn giản , kĩ thuật này dành cho bạn nào mớI học ghép hình , bài viết sau sử […]
Hòa trộn Overlay
--
Dưới đây là 1 bài thực hành nhỏ để ứng dụng chế độ hòa trộn. Mở File–>Open–>chọn Pic cần thực hiện.Ở […]
Làm trắng da
--
Hum nay romeo sẽ hướng dẫn cho các bạn điều chỉnh lại màu bị vàng trở về màu sáng trong […]
Ghép ảnh cơ bản
--
Mở một hình cần để thay đổi, chú ý là cách làm này hữu hiệu nhất là bối cảnh chỉ […]
Gmail Icon
--
Gmail icon Gmail bây giờ càng ngày càng nổi tiếng hen! nên làm một cái icon về nó cho nó […]
HIỆU ỨNG HÌNH ẢNH ĐẶC BIỆT
--
HIỆU ỨNG HÌNH ẢNH ĐẶC BIỆT 23/10/2007 08:02 AM Bước 1: Các bạn hãy chuẩn bị một bức ảnh ưng ý, tấm ảnh mà tôi sử dụng là ảnh diễn viên Phạm Băng Băng được tìm trên Google và có kích thước 400 x 400 px… Mở bức ảnh các bạn đã chuẩn bị bằng Photoshop. Bước 2: Các bạn hãy click chuột phải vào Layer và chọn Duplicate Layer hoăc ấn Ctrl + J để nhân 3 bức ảnh này lên: – Lúc này chúng ta đã có 3 Layer, các bạn hãy xóa con mắt ở Layer trên cùng (Layer 1 copy) và đổ màu đen cho Layer Background. Bước 3: Bây giờ chúng ta sẽ hiển thị phần lưới (Gird) để hỗ trợ cho bài thực hành. […]
Đường viền – Edge
--
Đường viền – Edge – Mở một file ảnh bạn muốn tạo hiệu ứng – – Nhấp đúp chuột vào layer Background để nâng nó lên thành một layer độc lập – Tạo một vùng lựa chọn bằng Elliptical hay Rectangular thì tuỳ bạn. – Sau đó nhấn Q để vào Quick Mask hình của bạn sẽ như hình bên phải – Filter > Brush Stroke > Sprayed Strokes hoặc Spatter. Với thông số sauStroke Length: […]
Đường kẻ vuông
--
Đường Kẻ Vuông Chung cả 2 cái đều là: Select vùng cần làm effect, sau đó Filter>Pixelate>Mossiac, pixel to hay nhỏ tùy ý các bạn, sau đó tôi có 2 cách tạo sau đây Cách 1: Hiệu ứng vuông Giữ nguyên vùng lựa chọn vào Filter > Brushstroke, vào Accented Edges, chỉnh thông số như hình (tức là dòng 1 = giá trị min (=1), dòng 2, giá trị max (255 thì phải), dòng 3 giá trị min (=1) Sodi, dùng CS 8.0, ko hiện thông số Cách 2 để làm cái này là dùng Filter>Sharpen>Sharpen là được, ấn Ctrl F vài lần đén khi vừa ý, mục đích là làm nổi bật hiệu ứng lên Cái thứ 2:Làm như cái 1, vào Filter > […]
Quả cầu lá
--
Nhưng sẽ ra như thế này … cực kì đơn giản.. [hide] Cách nhập layer{ phải bấm tất cả như […]
Điểm nhấn English tut
--
Here’s the image I’ll be using for this Photoshop effects tutorial: Photoshop tutorial: The original image. And here’s the same […]
Dark Act
--
Trước tiên bạn phải có 4 stock này: Mở ảnh cô gái muốn làm . Ấn Ctrl Shift U đổi sang trắng […]
Hiệu ứng con dao
--
Bắt đầu với file mới 1500x500px. Tạo một layer mới đặt tên là ‘egde’. Dùng pentool để tạo hình dạng lưỡi dao […]
Crop Circle
--
Crop Circle 1. Mở file ảnh muốn làm hiệu ứng ra. – ở đây mình xài hình này :– Chỉnh foreground color : #b4d930 – background color : #9dc117 – Tạo layer mới– Dùng Eliptical Marquee Tool chọn vùng sau đó dùng menu Edit > Fill : 2.Dùng menu […]
Hiệu ứng cong mép giấy
--
Hiệu ứng cong mép giấy Bài này tuy không khó nhưng bạn phải có kiến thức căn bản về Pen Tool. Nếu bạn không chắc hoặc không rõ về những tính năng của công cụ Pen. Bạn nên đọc lại về nó, tài liệu về nó có đầy ngoài trang chủ của Vietphotoshop. Ý tưởng viết ra bài này tuy không mới, vì cũng có người đã viết rồi. Nhưng tôi muốn viết lại theo cách của tôi và của vietphotoshop.com. :d :d 1. Mở một tài liệu mới với kích thước là 500×500 Px 2. Chọn Rect Tool (U) và vẽ một hình chữ nhật vào giữa tài liệu 3. Chọn Pen Tool (P) và luân phiên nó xuống để chọn Add Anchor Point, để thêm điểm neo vào đường Path. Bạn thêm hai điểm neo và cạnh của nó như hình sau 4. Chuyển sang công cụ Direct Selection Tool (A) hoặc [I]bạn có thể giữ nguyên ở công cụ Add Anchor Point và đồng thời giữ phím Ctrl[/I]. Di chuyển con trỏ sang góc dưới bên phải và kéo một đường như mũi tên. […]
Ảnh cơn gió
--
Các bước thực hiện :Mở 1 File mới (Ctrl+N) như hình : Ấn phím “D” sau đó vào Filter –>Render—>Cloud ta được […]
Bông hoa đêm hiệu ứng
--
rước tiên. Tạo một file mới với nền đen. Tạo một layer mới. Chọn Pen Tool . Sau đó vẽ như hình sau. Gĩư nguyên […]
Color Blance
--
Trong bài này các bạn chủ yếu được hướng dẫn cách sử dụng hộp thoại Color Balance (Ctrl + B) […]
Copyright © 2023 MTViet , All rights reserved. Giao diện mod từ NeptuneApp
Website chỉ sử dụng cookies xử lý các tùy chọn cho các chức năng , tài khoản và mật khẩu trên trang này (đối với khách đã đăng nhập). Website hiện không thu thập bất cứ thông tin cá nhân nào khác .