-
Dịch vụ chính
Applications
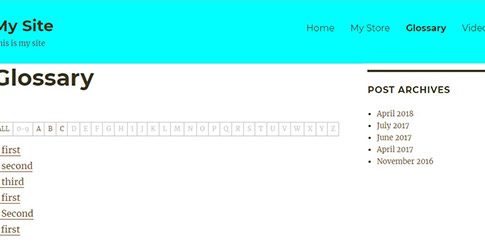
Hướng dẫn thêm tính năng giải thích thuật ngữ trong WordPress 0 (0)
Hướng dẫn thêm tính năng giải thích thuật ngữ trong WordPress 0 (0)
Bạn có muốn thêm phần thuật ngữ hoặc từ điển vào trang web WordPress của mình không? Phần bảng thuật ngữ có tất cả các thuật ngữ và chữ viết tắt liên quan đến doanh nghiệp của bạn, vì vậy bạn có thể dễ dàng giải thích các chủ đề ngành cho khách hàng của mình. Điều này giúp bạn có được sự tin tưởng và định vị mình là người dẫn đầu ngành. Trong bài viết này, chúng tôi sẽ hướng dẫn bạn cách thêm phần thuật ngữ hoặc từ điển vào trang web WordPress của bạn.

Bảng chú giải thuật ngữ hay từ điển là gì?
Bảng chú giải thuật ngữ hoặc từ điển có định nghĩa các thuật ngữ được liệt kê theo thứ tự bảng chữ cái về một chủ đề cụ thể. Nó hiển thị từ khóa và giải thích giống như một từ điển chung giúp người dùng tìm thấy ý nghĩa của một thuật ngữ, cụm từ hoặc chữ viết tắt cụ thể.
Bạn có thể tham khảo Bảng thuật ngữ WordPress của WPBeginner để có ý tưởng về cách một bảng thuật ngữ hoặc từ điển điển hình trông như thế nào.

Như đã nói, hãy cùng xem cách dễ dàng thêm phần thuật ngữ hoặc từ điển trên trang web WordPress của bạn.
Video hướng dẫn
Nếu bạn không muốn xem video hướng dẫn, bạn có thể tiếp tục đọc phiên bản văn bản bên dưới:
Thêm Bảng chú giải thuật ngữ hoặc Từ điển trên Trang web WordPress của bạn
Điều đầu tiên bạn cần làm là cài đặt và kích hoạt plugin CM Tooltip Glossary . Để biết thêm chi tiết, hãy xem hướng dẫn từng bước của chúng tôi về cách cài đặt plugin WordPress .
Sau khi kích hoạt, bạn sẽ tự động được chuyển hướng đến trang cài đặt của plugin.
Trong tab ‘Cài đặt Chung’, bạn có thể chọn một trang để hiển thị các thuật ngữ, đặt URL trang bảng thuật ngữ và quản lý các tùy chọn đánh dấu cho các thuật ngữ. Bạn cũng có thể bật tùy chọn phân biệt chữ hoa chữ thường cho bảng thuật ngữ của mình.

Nếu trang web của bạn không có trang bảng thuật ngữ, thì bạn có thể bật tùy chọn ‘Tạo Trang cho Chỉ mục Bảng thuật ngữ’ để tạo một trang mới cho bảng thuật ngữ của mình. Theo mặc định, URL trang bảng thuật ngữ sẽ là ‘yourite.com/glossary’.
Nếu bạn thay đổi cài đặt liên kết cố định bảng thuật ngữ trên trang này, thì bạn có thể sử dụng slug (từ khóa) mới của mình để xem trang bảng thuật ngữ.
Khi bạn đã hoàn tất, hãy nhấp vào nút ‘Lưu thay đổi’ để lưu trữ các cài đặt này.
Tiếp theo, bạn cần truy cập tab ‘Trang chỉ mục thuật ngữ’ để định cấu hình cài đặt hiển thị bảng thuật ngữ của mình.
Mỗi tùy chọn đều có biểu tượng dấu chấm hỏi bên cạnh. Bạn có thể di chuột vào biểu tượng này để xem từng tùy chọn cụ thể có chức năng gì.

Sau đó, bạn cần chuyển sang tab ‘Thuật ngữ thuật ngữ’ để quản lý cài đặt liên kết cho bảng thuật ngữ của mình. Bạn có tùy chọn để ‘Mở trang thuật ngữ thuật ngữ trong cửa sổ / tab mới’. Mặc dù chúng tôi không nghĩ rằng nó tạo ra trải nghiệm người dùng tốt, nhưng bạn có thể chọn cài đặt phù hợp nhất với nhu cầu của mình.

Thêm một thuật ngữ thuật ngữ mới
Bây giờ bạn đã định cấu hình cài đặt bảng thuật ngữ, bạn đã sẵn sàng để bắt đầu thêm các thuật ngữ bảng thuật ngữ và định nghĩa của chúng.
Chỉ cần truy cập CM Tooltip Glossary »Add New page trong khu vực quản trị WordPress của bạn để thêm một thuật ngữ thuật ngữ mới.
Đầu tiên, bạn cần cung cấp tiêu đề cho thuật ngữ thuật ngữ của mình và sau đó viết mô tả trong trình soạn thảo văn bản. Sau khi bạn viết xong các chi tiết, hãy nhấp vào nút ‘Xuất bản’.

Bạn có thể thêm bao nhiêu thuật ngữ tùy thích và chúng sẽ được tự động sắp xếp theo thứ tự bảng chữ cái trên trang bảng thuật ngữ của bạn. Nó cũng cho phép bạn bắt đầu tiêu đề thuật ngữ thuật ngữ bằng số và hiển thị chúng trước các thuật ngữ theo thứ tự bảng chữ cái trên trang bảng thuật ngữ.
Sau khi thêm một vài thuật ngữ, bạn có thể truy cập trang web WordPress của mình để xem trang bảng thuật ngữ đang hoạt động.
Lưu ý: URL trang bảng thuật ngữ / từ điển giống với URL mà bạn đã tạo trong cài đặt chung ở trên.

Nếu bạn có hàng trăm thuật ngữ, người dùng của bạn có thể nhấp vào bất kỳ bảng chữ cái hoặc giá trị số nào ở trên để dễ dàng xem các thuật ngữ cụ thể trên trang từ điển.
Đó là tất cả. Chúng tôi hy vọng bài viết này đã giúp bạn tìm hiểu cách thêm bảng thuật ngữ hoặc từ điển trên trang web WordPress của mình. Bạn cũng có thể muốn xem hướng dẫn từng bước cuối cùng của chúng tôi về cách bắt đầu một blog WordPress cho người mới bắt đầu.
All the options and events can be found in official documentation
Copyright © 2023 MTViet , All rights reserved. Giao diện mod từ NeptuneApp
Website chỉ sử dụng cookies xử lý các tùy chọn cho các chức năng , tài khoản và mật khẩu trên trang này (đối với khách đã đăng nhập). Website hiện không thu thập bất cứ thông tin cá nhân nào khác .




















































