-
Dịch vụ chính
Applications
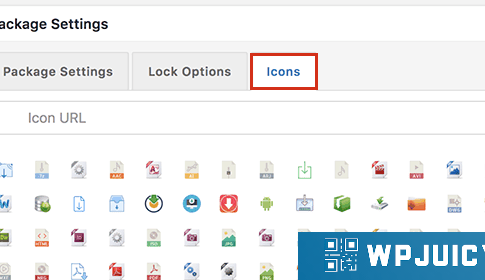
Hướng dẫn quản lý, theo dõi, kiểm soát việc download file trên WordPress 0 (0)
Hướng dẫn quản lý, theo dõi, kiểm soát việc download file trên WordPress 0 (0)
Bạn đang tìm một giải pháp quản lý việc download file trên WordPress? Tất nhiên bạn có thể chỉ đơn giản upload file lên và chèn link vào bài viết, nhưng cách đó không được tự động hóa cho lắm. Một trình quản lý file sẽ giúp bạn có thể dễ dàng quản lý, theo dõi, kiểm soát quyền download file trên WordPress. Bạn còn có thể sử dụng nó để bán các file mềm. Trong bài viết này, chúng tôi sẽ hướng dẫn bạn hai cách để quản lý, theo dõi, kiểm soát quyền download file trên WordPress.

Cách 1. Quản lý việc download file trên WordPress sử dụng WooCommerce
Đây là một cách đơn giản sử dụng plugin thương mại điện tử cho WordPress phổ biến nhất – WooCommerce. Cách này phù hợp cho những người muốn bán những file mềm do mình tự làm ra hoặc những người muốn tạo một gian hàng trực tuyến.
WooCommerce có thể sử dụng để bán cả hàng hóa vật lý và phi vật lý. Bạn cũng có thể sử dụng nó như một trình quản lý download cho WordPress để quản lý việc download miễn phí. WooCommerce cho phép bạn dễ dàng theo dõi người dùng, quản lýn download và xem báo cáo.
Điều đầu tiên bạn cần làm là cài đặt và ksich hoạt plugin WooCommerce. Để biết thêm chi tiết, hãy tham khảo hướng dẫn chi tiết của chúng tôi về cách cài đặt plugin WordPress.
Khi kích hoạt, bạn cần click vào nút Run Setup Wizard để cấu hình WooCommerce.

Làm theo các bước hướng dẫn để cài đặt WooCommerce.
Khi bạn đã xong, bạn có thể truy cập Products » Add New để chèn thêm file với vai trò như một sản phẩm mình đang bán.
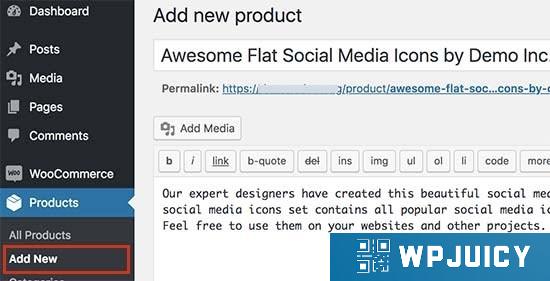
Đầu tiên, bạn cần điền vào một tiêu đề và mô tả sản phẩm. Sau đó, cuộn xuống phần Product data.
Từ đây bạn cần tích vào ô Virtual và Downloadable để cho WooCommerce biết đây là sản phẩm số (digital download).

Sau đó, bạn cần điền giá sản phẩm. Nếu bạn muốn người dùng có thể tải miễn phí, hãy điền giá là 0. Ngược lại, bạn có thể điền bất kỳ giá nào khác để bán.
Sau đó, click vào nút Add File để upload file của bạn.
Ngoài ra, bạn còn có thể thêm một vài ảnh sản phẩm, mô tả ngắn gọn, chọn loại sản phẩm,…
Khi đã hài lòng, bạn nhấn nút Publish để đưa sản phẩm lên website.
Người dùng giờ đã có thể truy cập trang thông tin sản phẩm vào thêm nó vào giỏ. Nếu nó là sản phẩm miễn phí, họ sẽ có thể checkout mà không cần điền thông tin thẻ tín dụng. Ngược lại, họ sẽ phải trả tiền mới được dẫn tới link tải file.

Sau khi thanh toán, file sẽ được tải về trình duyệt người dùng.
Để xem chi tiết báo cáo doanh thu cho từng file, bạn có thể truy cập WooCommerce » Reports.

Bạn cũng có thể theo dõi thêm nhật ký download ở phần Customer downloads.

Cách 2. Sử dụng plugin WordPress Download Manager.
Phương pháp này được khuyên dùng với những người muốn có một trình quản lý download riêng rẽ. WordPRess Download Manager cho phép bạn quản lý cả các file miễn phí và trả phí.
Nó thiếu đi một vài tính năng và không dễ mở rộng như WooCommerce, nhưng bù lại nó có một vài tính năng đặc biệt bạn có thể sẽ cần ở một trình quản lý download.
Đầu tiên, bạn cần cài đặt và kích hoạt plugin WordPress Download Manager . Để biết thêm chi tiết, hãy xem hướng dẫn chi tiết của chúng tôi về cách cài đặt plugin WordPress .
Sau khi kích hoạt, bạn cần truy cập Downloads » Add New để thêm file mới.

Đầu tiên, bạn cần cung cấp tên và mô tả cho file. Tiếp theo, bạn nhấp vào nút Select Files trên cột bên phải để chọn và upload file.
Sau đó, bạn cuộn xuống phần Package settings, ở đây chứa các thiết lập khác nhau cho việc tải file.

Tiếp theo, bạn có thể chuyển sang tab Lock Options để thiết lập các quy tắc nhằm hạn chế số người tải xuống. Theo mặc định, plugin cho phép bạn hạn chế cho người dùng đồng ý với các điều khoản, khóa mật khẩu hoặc khóa recaptcha cho file.

Khi bạn đã định cấu hình Lock Options, bạn có thể nhấp vào tab Icons để chọn biểu tượng hiển thị bên cạnh file.
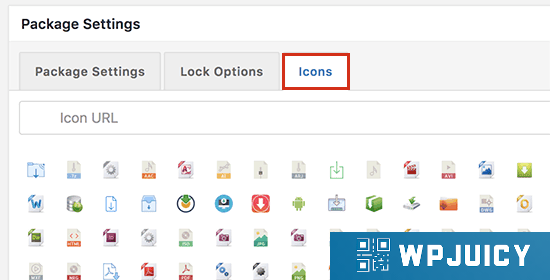
Sau khi hoàn tất, hãy bấm nút Publish để đưa file lên.
Chèn file vào bài đăng hoặc trang WordPress
WordPress Download Manager giúp bạn dễ dàng thêm các file ở bất cứ đâu trên trang web của bạn.
Chỉ cần truy cập Downloads » All Files và sao chép shortcode bên cạnh tệp bạn đã upload trước đó.
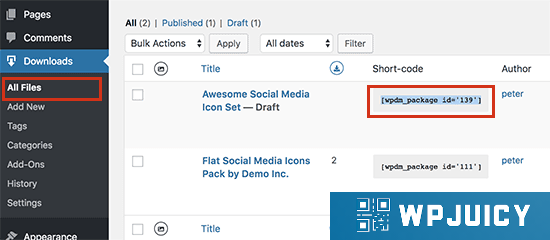
Bây giờ bạn có thể dán shortcode vào bất kỳ page hoặc bài viết WordPress nào mà bạn muốn hiển thị nút tải xuống.

Sau khi hoàn tất, nhấp vào nút Save hoặc Publish cho bài viết/page của bạn và truy cập trang web để xem file có hoạt động hay không.

Thêm file có tính phí trong WordPress Download Manager
WordPress Download Manager cũng cho phép bạn thêm các file có trả phí vào trang WordPress.
Để chèn file có tính phí, bạn cần truy cập Downloads » Add-Ons. Trong tab addons miễn phí, bạn cần tìm Premium Package – WordPress Digital Store Solution, sau đó cài đặt và kích hoạt nó.

Khi kích hoạt, bạn cần truy cập trang Downloads » Settings và sau đó nhấp vào tab Premium Packages.

Từ đây, bạn có thể thiết lập các cài đặt thanh toán cho cấu hình cài đặt thanh toán cho file của mình. Theo mặc định, plugin cho phép bạn chấp nhận thanh toán bằng PayPal. Bạn nhấp vào tab Payment để thêm địa chỉ email PayPal của bạn.
Đừng quên nhấp vào nút Save Settings để lưu các thay đổi.
Bây giờ bạn có thể đi đến Downloads » Add New để upload file. Trong phần Package Settings, bây giờ bạn sẽ thấy một tab mới để thiết lập các tùy chọn giá.

Sau khi thêm tệp tải xuống của bạn và thiết lập giá, bạn có thể bấm nút đăng.
Tiếp theo, bạn cần truy cập Downloads » All Files để sao chép shortcode. Sau đó, bạn có thể thêm shortcode vào bài đăng hoặc trang để hiển thị tải xuống tệp.

Theo dõi lượt tải trong WordPress Download Manager
WordPress Download Manager cũng cho phép bạn dễ dàng xem số lượng và lịch sử tải xuống của mình.
Chỉ cần truy cập Downloads » All Files và bạn có thể xem số lượt tải xuống bên cạnh mỗi mục.

Bạn cũng có thể xem nhật ký của tất cả các hoạt động tải xuống trên trang web của mình bằng cách truy cập Downloads » History . Bạn sẽ thấy hoạt động tải xuống gần đây với tên người dùng và địa chỉ IP.

Chúng tôi hy vọng bài viết này đã giúp bạn tìm hiểu cách quản lý, theo dõi và kiểm soát tải xuống tệp trong WordPress. Bạn cũng có thể muốn tham khảo hướng dẫn từng bước của chúng tôi về cách tạo trang web membership trong WordPress .
Nếu bạn thích bài viết này, vui lòng đăng ký Kênh YouTube của chúng tôi để xem video hướng dẫn. Bạn cũng có thể tìm thấy chúng tôi trên Twitter và Facebook.
All the options and events can be found in official documentation
Copyright © 2023 MTViet , All rights reserved. Giao diện mod từ NeptuneApp
Website chỉ sử dụng cookies xử lý các tùy chọn cho các chức năng , tài khoản và mật khẩu trên trang này (đối với khách đã đăng nhập). Website hiện không thu thập bất cứ thông tin cá nhân nào khác .




















































