-
Dịch vụ chính
Applications

Hướng dẫn cơ bản để sử dụng MailChimp và WordPress 0 (0)
Hướng dẫn cơ bản để sử dụng MailChimp và WordPress 0 (0)
Bạn đang muốn xây dựng một danh sách email? Bạn muốn gửi thông tin cập nhật qua email cho người đăng ký của mình khi bạn xuất bản một bài đăng blog mới? MailChimp là một trong những nhà cung cấp dịch vụ email hàng đầu thế giới và nó cực kỳ dễ sử dụng. Trong hướng dẫn này, chúng tôi sẽ chỉ cho bạn cách sử dụng MailChimp và WordPress để có thêm người đăng ký.
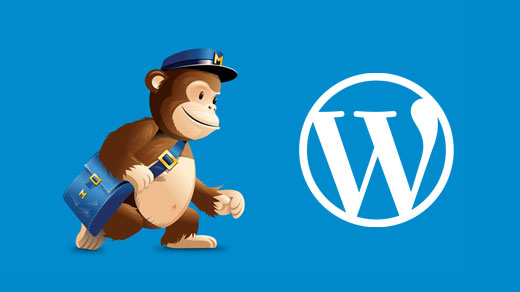
Tại sao phải xây dựng một danh sách email?
Hơn 70% người dùng từ bỏ trang web của bạn có thể sẽ không bao giờ quay lại trừ khi họ mua thứ gì đó từ bạn hoặc bạn đã khiến họ đăng ký thành công vào danh sách email của bạn.
Email là riêng tư, cá nhân và cho đến nay là hình thức liên lạc trực tiếp nhất trên internet. Hầu hết mọi người kiểm tra hộp thư đến của họ nhiều hơn các luồng truyền thông xã hội của họ. Email sẽ ở trong hộp thư đến trừ khi người dùng thực hiện hành động với nó. Trên mạng xã hội, thông điệp của bạn sẽ bị chôn vùi trong dòng thời gian của người dùng.
Xem hướng dẫn của chúng tôi về lý do tại sao bạn nên bắt đầu xây dựng danh sách email của mình ngay lập tức.
Tại sao sử dụng MailChimp với trang web WordPress của bạn?
Trong những năm qua, chúng tôi nhận thấy MailChimp là một trong những dịch vụ tiếp thị qua email thân thiện với người mới bắt đầu nhất. Tại sao? Bởi vì nó rất dễ sử dụng và có rất nhiều tích hợp WordPress.
Cho đến nay, nó cũng là giá cả phải chăng nhất cho người mới bắt đầu vì nó miễn phí miễn là bạn gửi ít hơn 12000 email mỗi tháng hoặc có ít hơn 2000 người đăng ký. Điều này có nghĩa là bạn có thể bắt đầu ngay lập tức mà không phải trả bất cứ khoản nào.
Giờ đây, khi số người đăng ký của bạn tăng lên (hơn 2000), bạn sẽ được yêu cầu nâng cấp tài khoản của mình lên gói trả phí.
Ngoài việc chỉ chụp và gửi email, một số tính năng thú vị khác của MailChimp cho phép bạn thiết lập RSS cho đăng ký email, thiết kế các mẫu email đẹp, thiết lập trình trả lời tự động và theo dõi hiệu suất của các chiến dịch email của bạn với các báo cáo phân tích toàn diện.
Bắt đầu với MailChimp
Để kết nối MailChimp với trang WordPress của bạn, điều đầu tiên bạn cần là một tài khoản MailChimp.
Truy cập trang web MailChimp và nhấp vào nút ‘Đăng ký Miễn phí’.
Điền vào email của bạn và tạo tên người dùng / mật khẩu cho tài khoản của bạn.
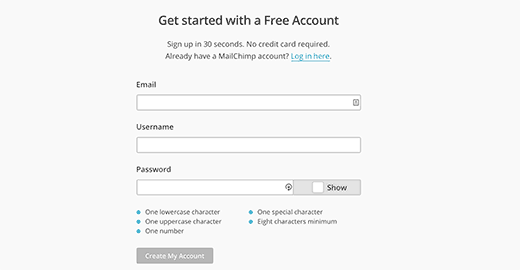
Sau khi đăng nhập, bạn sẽ được chuyển hướng đến trang tổng quan MailChimp của mình.
Tạo danh sách email đầu tiên của bạn
Điều đầu tiên bạn cần làm trong tài khoản MailChimp của mình là thiết lập một danh sách email. Trên trang tổng quan MailChimp của bạn, nhấp vào nút ‘Tạo danh sách’ .
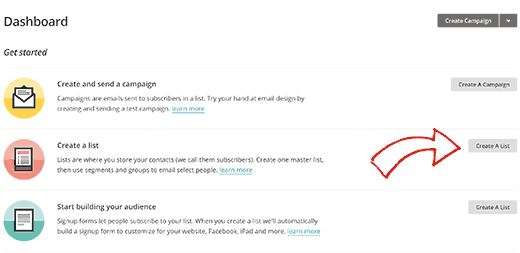
Bạn sẽ được yêu cầu cung cấp thông tin như tên cho danh sách email của mình, địa chỉ email mà người dùng có thể trả lời, lời nhắc cho mọi người về cách họ có trong danh sách của bạn, v.v. Điền vào biểu mẫu và nhấp vào nút Lưu.
Như vậy là bạn đã tạo thành công danh sách email đầu tiên của mình. Bây giờ bạn cần kết nối danh sách email của mình với WordPress để khách truy cập trang web của bạn có thể đăng ký.
Thêm biểu mẫu đăng ký email MailChimp trong WordPress
MailChimp đi kèm với một biểu mẫu đăng ký cơ bản được tích hợp sẵn. Tất cả những gì bạn cần làm là truy cập trang Danh sách trong tài khoản MailChimp của mình. Tiếp theo, nhấp vào nút mũi tên hướng xuống bên cạnh danh sách email của bạn và chọn biểu mẫu đăng ký.
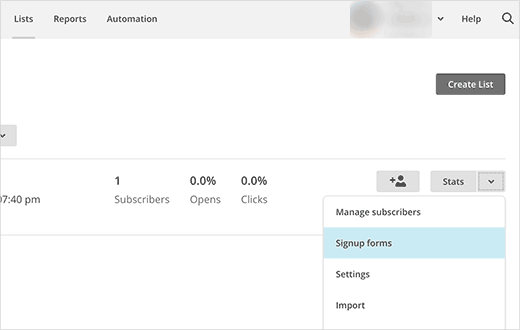
Trên trang tiếp theo, bạn sẽ thấy một số loại biểu mẫu mà bạn có thể tạo. Bạn cần nhấp vào nút chọn bên cạnh Biểu mẫu được nhúng.
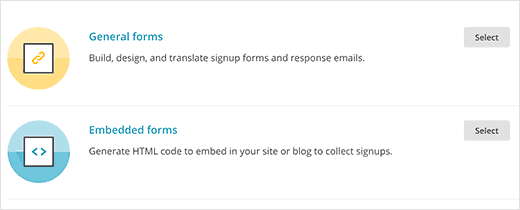
Bạn sẽ được đưa đến trang cài đặt nơi bạn có thể chọn những trường bạn muốn hiển thị trong biểu mẫu của mình, điều chỉnh độ rộng biểu mẫu và các tùy chọn khác. Khi bạn hoàn tất, chỉ cần sao chép mã nhúng.
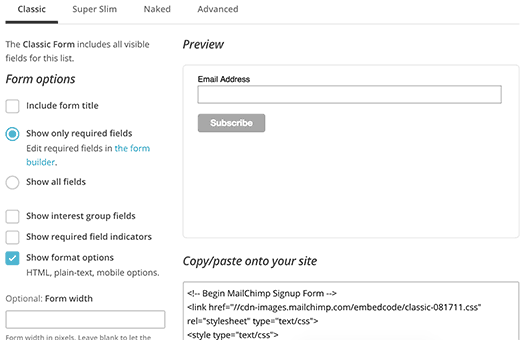
Bây giờ bạn cần truy cập trang tổng quan quản trị WordPress của mình và nhấp vào Giao diện »Tiện ích . Thêm tiện ích Văn bản vào thanh bên WordPress và dán mã biểu mẫu đăng ký vào bên trong nó.
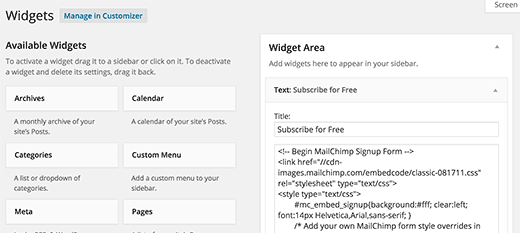
Đó là tất cả. Bây giờ bạn có thể truy cập trang web của mình và xem biểu mẫu đăng ký MailChimp đang hoạt động.
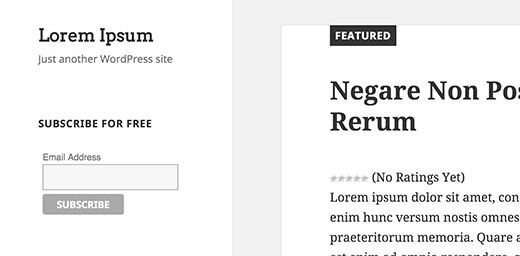
Thêm các biểu mẫu đăng ký đẹp bằng OptinMonster
Mặc dù việc thêm một biểu mẫu đăng ký MailChimp cơ bản trong WordPress khá dễ dàng, nhưng việc thu hút mọi người tham gia vào danh sách email của bạn thì không. Tại WPBeginner, chúng tôi sử dụng OptinMonster để xây dựng danh sách email của mình. Bạn có thể đọc tất cả về điều đó trong nghiên cứu điển hình này, nơi chúng tôi đã tăng số lượng người đăng ký email của mình lên 600% bằng OptinMonster.
OptinMonster ( @optinmonster ) cho phép bạn thêm các loại biểu mẫu đăng ký khác nhau như cửa sổ bật lên hộp đèn, thanh chân trang nổi, biểu mẫu sau bài đăng, biểu mẫu thanh bên, biểu mẫu trang trình bày, v.v.
Bạn có thể thực hiện thử nghiệm A / B, nhắm mục tiêu cấp trang, chọn từ nhiều mẫu khác nhau và thậm chí sử dụng mục đích thoát .
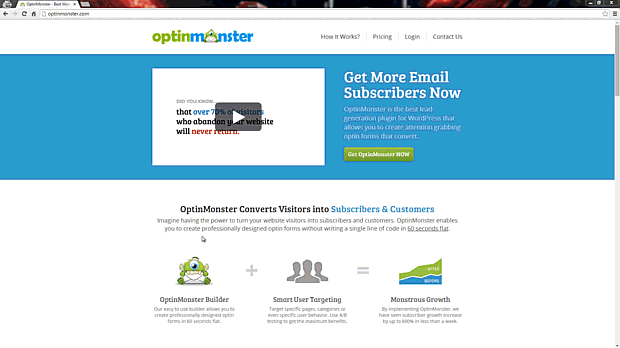
Chúng tôi xây dựng OptinMonster vì chúng tôi cần một giải pháp tạo khách hàng tiềm năng WordPress dễ sử dụng và mang lại kết quả.
OptinMonster làm việc với tất cả các nhà cung cấp dịch vụ tiếp thị qua email lớn bao gồm cả MailChimp.
Thiết lập Bản tin Nguồn cấp RSS của WordPress trong MailChimp
Bây giờ bạn đã có khách đăng ký vào danh sách email của mình, điều quan trọng là bạn phải gửi cho họ các bản cập nhật thường xuyên.
Bạn luôn có thể đăng nhập vào tài khoản MailChimp của mình và gửi email đến người đăng ký theo cách thủ công, nhưng với MailChimp, bạn cũng có thể thiết lập các chiến dịch tự động gửi các bài đăng blog mới nhất của bạn qua email. Đây được gọi là bản tin RSS. (Xem hướng dẫn của chúng tôi về Nguồn cấp RSS trong WordPress .)
Nếu bạn đang sử dụng FeedBurner để gửi email cho người đăng ký RSS của mình, thì bạn cần đọc lý do tại sao bạn nên ngừng sử dụng FeedBurner và chuyển sang các lựa chọn thay thế Feedburner . Nó cũng chỉ ra cách chuyển người đăng ký FeedBurner của bạn sang MailChimp.
Để thiết lập chiến dịch RSS tới Email, trước tiên bạn cần đăng nhập vào tài khoản MailChimp của mình và sau đó nhấp vào Chiến dịch »Tạo Chiến dịch .
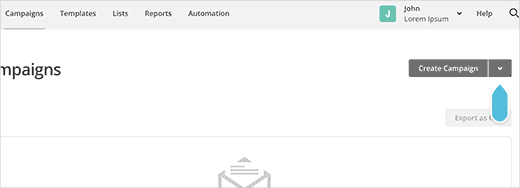
Trên trang tiếp theo, MailChimp sẽ hiển thị cho bạn các loại chiến dịch khác nhau mà bạn có thể tạo. Bạn cần chọn Chiến dịch theo hướng RSS.
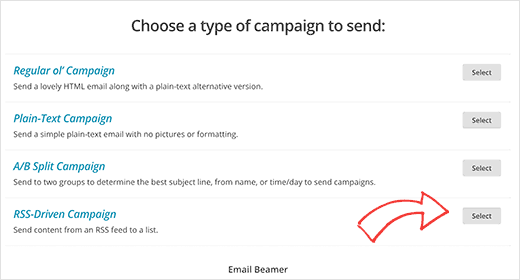
Nhập URL nguồn cấp RSS của bạn và chọn thời điểm bạn muốn gửi email tự động. Bạn có thể gửi email hàng ngày, hàng tuần hoặc thậm chí hàng tháng. Bạn cũng có thể chọn thời gian cho email của mình. Khi bạn đã chọn cài đặt của mình, hãy nhấp vào nút Tiếp theo ở góc dưới cùng bên phải của màn hình để tiếp tục.
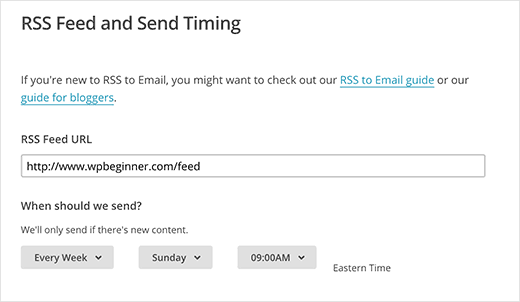
MailChimp bây giờ sẽ yêu cầu bạn chọn một danh sách. Chọn danh sách của bạn và nhấp vào nút tiếp theo để tiếp tục đến thông tin chiến dịch.
Trước tiên, bạn cần cung cấp tên cho chiến dịch của mình. Sau đó, bạn sẽ nhận thấy rằng MailChimp đã tự động điền vào hầu hết các trường cho bạn. Các cài đặt mặc định này sẽ hoạt động cho hầu hết các trang web. Tuy nhiên, hãy tùy chỉnh nó để phù hợp với nhu cầu của bạn. Bấm vào nút Next để tiếp tục.
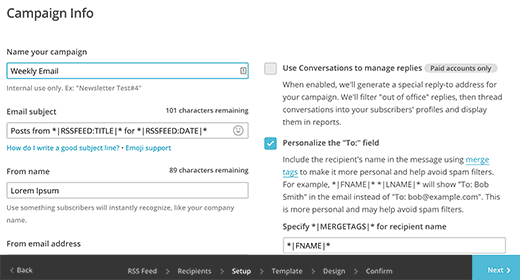
Trong bước tiếp theo, bạn sẽ cần chọn một mẫu cho email của mình. MailChimp đi kèm với nhiều tùy chọn khác nhau cho điều đó. Chọn một cái phù hợp nhất với bạn bằng cách nhấp vào nút chọn bên cạnh nó.
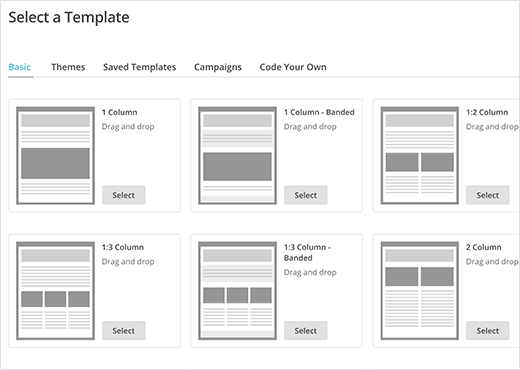
MailChimp sẽ cho phép bạn tinh chỉnh thiết kế email của mình. Bạn có thể thêm biểu tượng, hình ảnh tiêu đề, thay đổi văn bản theo yêu cầu của trang web của riêng bạn. Về cơ bản, bạn cần thêm hộp RSS Header và RSS Items vào mẫu email của mình.
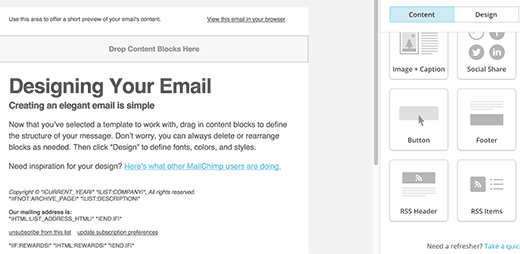
Bấm vào nút tiếp theo khi bạn hoàn tất. Cuối cùng nhấp vào Lưu và thoát ở góc trên cùng bên phải của màn hình.
Đó là tất cả những gì bạn đã tạo thành công Bản tin Nguồn cấp RSS WordPress của mình với MailChimp.
Chúng tôi hy vọng bài viết này đã giúp bạn học cách sử dụng MailChimp với WordPress. Bây giờ bạn đã bắt đầu xây dựng danh sách email của mình, bạn có thể muốn xem hướng dẫn của chúng tôi về cách phát triển danh sách email của bạn .
.
All the options and events can be found in official documentation
Copyright © 2023 MTViet , All rights reserved. Giao diện mod từ NeptuneApp
Website chỉ sử dụng cookies xử lý các tùy chọn cho các chức năng , tài khoản và mật khẩu trên trang này (đối với khách đã đăng nhập). Website hiện không thu thập bất cứ thông tin cá nhân nào khác .




















































