-
Dịch vụ chính
Applications

Hướng dẫn cài WordPress trên WampServer 0 (0)
Hướng dẫn cài WordPress trên WampServer 0 (0)
Bài viết hướng dẫn cài đặt website wordpress trên localhost. Trong bài này tôi chỉ hướng dẫn các bạn cài đặt mã nguồn wordpress trên localhost với wampserver chứ không hướng dẫn cài đặt wampserver.
Tôi mặc định là các bạn đã cài đặt thành công wampserver rồi nhé. Nếu không bạn có thể xem phần hướng dẫn cài đặt wampserver tại đây.
Bắt đầu cài đặt wordpress nhé:
Bước 1: Tải source code phần mềm wordpress và giải nén
1.1. Tải source code wordpress
- Phiên bản tiếng Việt tại: http://vi.wordpress.org
- Phiên bản tiếng Anh tại http://wordpress.org
Chú ý: Ở đây tôi cài bản Tiếng việt và phiên bản hiện tại là 4.3.1
1.2. Giải nén: Sau khi tải source code về các bạn giải nén vào thư mục góc của wampserver thường là C:\wamp\www. Khi giải nén ta được folder wordpress với các file như sau:
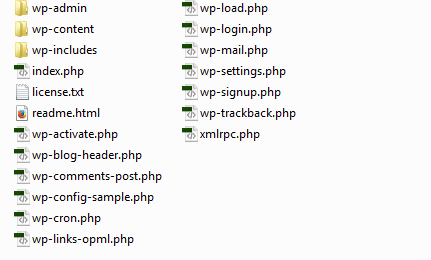
Bước 2. Tạo cơ sở dữ liệu
Truy cập phpmyadmin để tạo cơ sở dữ liệu: http://localhost/phpmyadmin
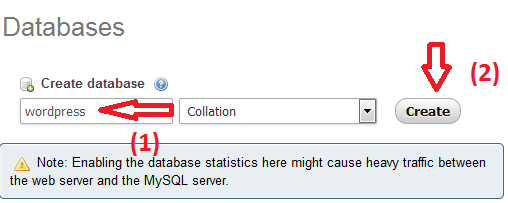
Nhập tên database là : wordpress sau đó nhấn nút “Create”
Bước 3: Tiến hành cài đặt. Truy cập địa chỉ http://localhost/wordpress
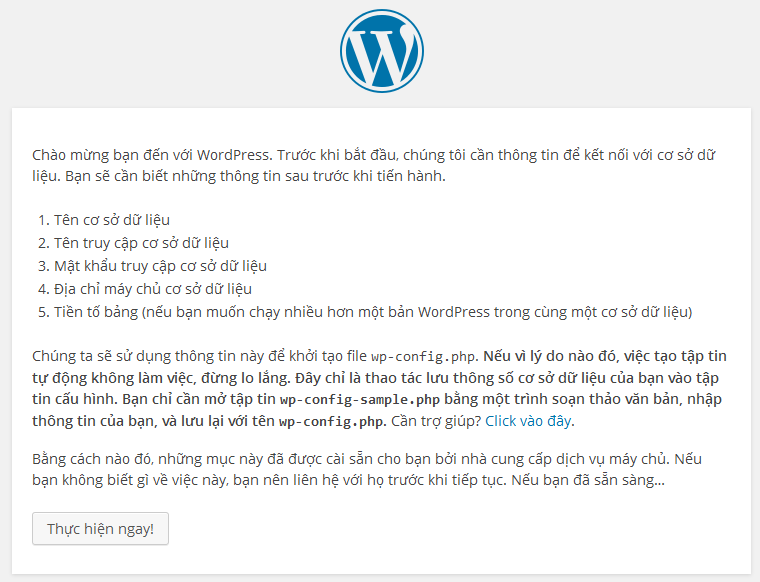
Các bạn nhấn vào nút “Thực hiện ngay”.
Bước 4: Khai báo các thông tin kết nối cơ sở dữ liệu
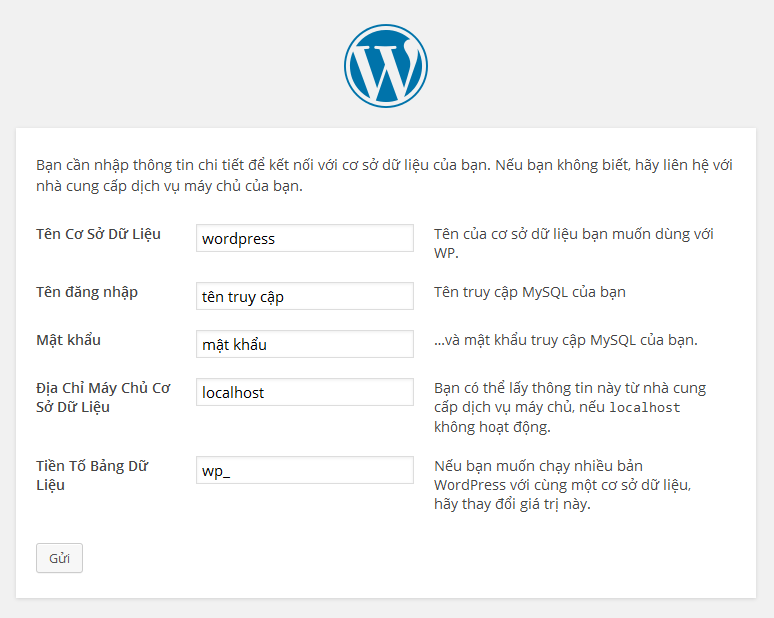
Trong phần này các bạn cần chú ý một số cái như sau:
- Tên cơ sở dữ liệu: tên database (ví dụ: wordpress)
- Tên đăng nhập: Tên user để kết nối đến database (Thường là root)
- Mật khẩu: Password để kết nối đến database (Thường là để trống)
- Địa chỉ máy chủ: tên máy chủ (Thường là localhost)
- Tiền tố cơ sở dữ liệu: tùy bạn chọn (Đây là phần sẽ tạo ra ở đầu mỗi table)
Khi điền đầy đủ tất cả cá thông tin các bạn nhấn nút “Gửi”
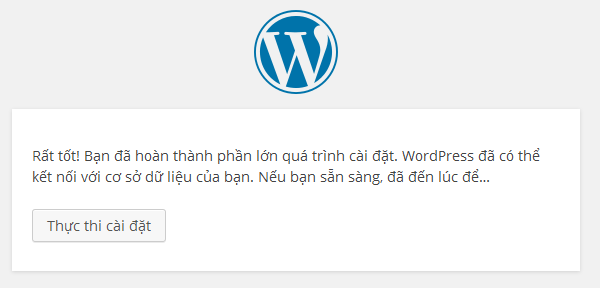
WordPress thông báo bạn đã kết nối với cơ sở dữ liệu thành công.
Nhấn nút “Thực thi cài đặt” để tiến hành cài đặt.
Bước 5: Khai báo các thông tin trang
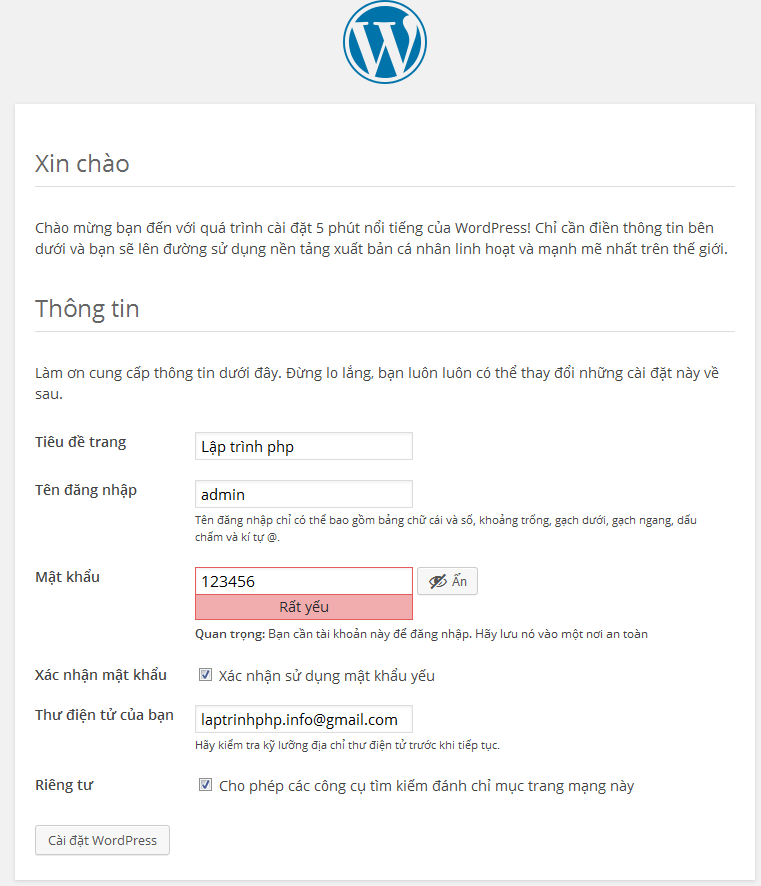
- Tiêu đề trang: Tiêu đề sẽ hiển thị trong phần title của trang web
- Tên đăng nhập: Tên đăng nhập để quản trị website
- Mật khẩu: Mật mẫu để quản trị website
- Thư điện tử của bạn: Email của quản trị
Khi điền đầy đủ các thông tin. Các bạn nhấn út “Cài đặt WordPress”
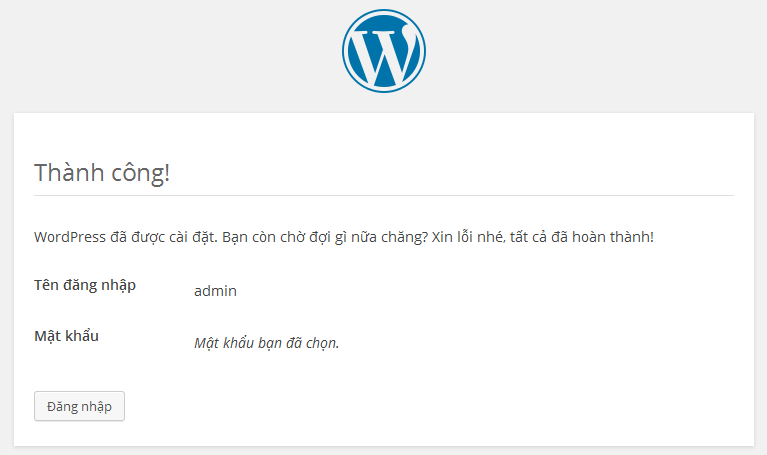
Thông báo cài đặt thành công.
Các bạn nhấn vào nút “Đăng nhập” để vào phần quản trị
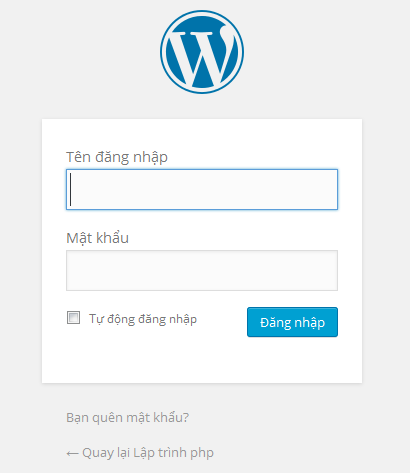
Các bạn đăng nhập bằng tài khoản ở bước 5 nhé. Khi đăng nhập thành công các bạn có giao diện quản trị của wordpress như sau:
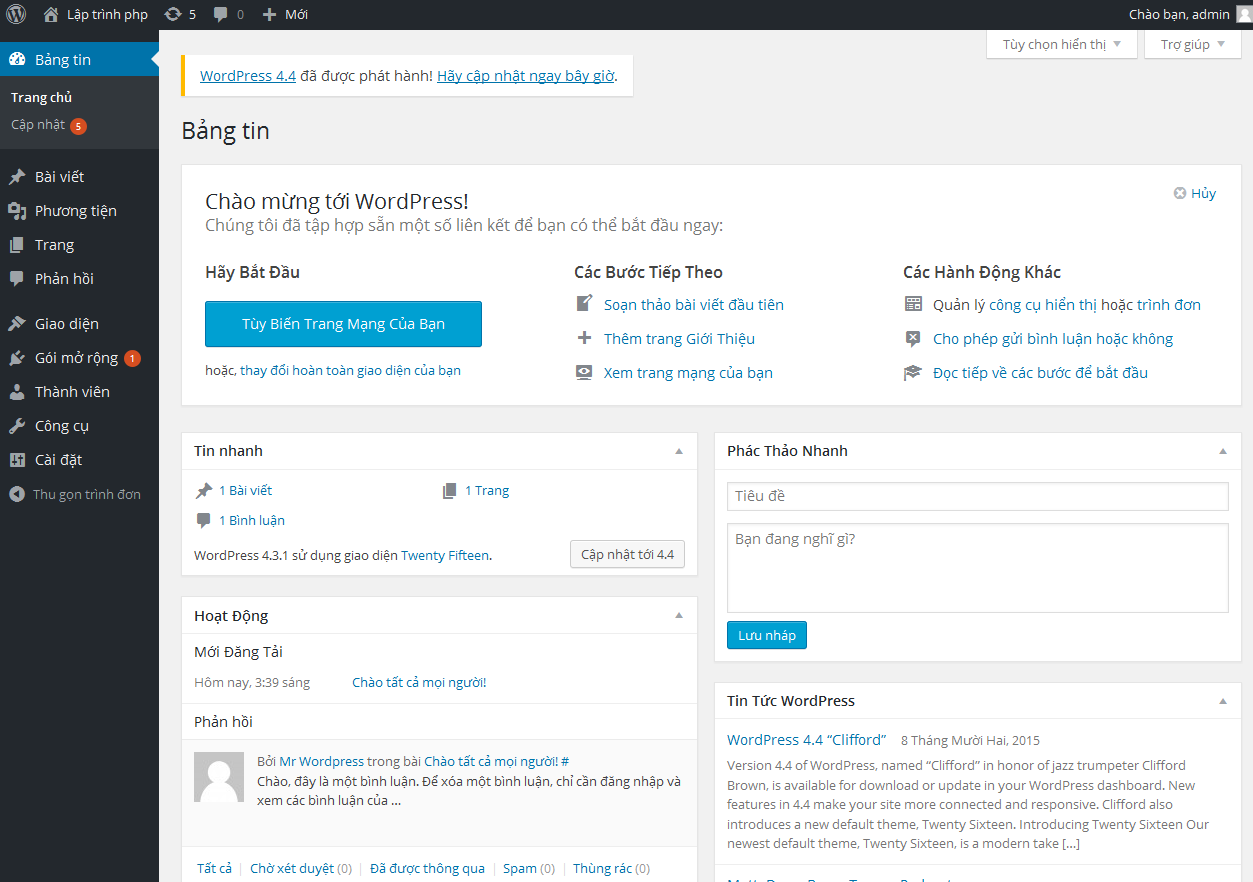
Các bạn cũng có thể truy cập đường dẫn trực tiếp vào trang quản trị như sau: http://wordpress/wp-admin
Còn phần giao diện bên ngoài như sau:
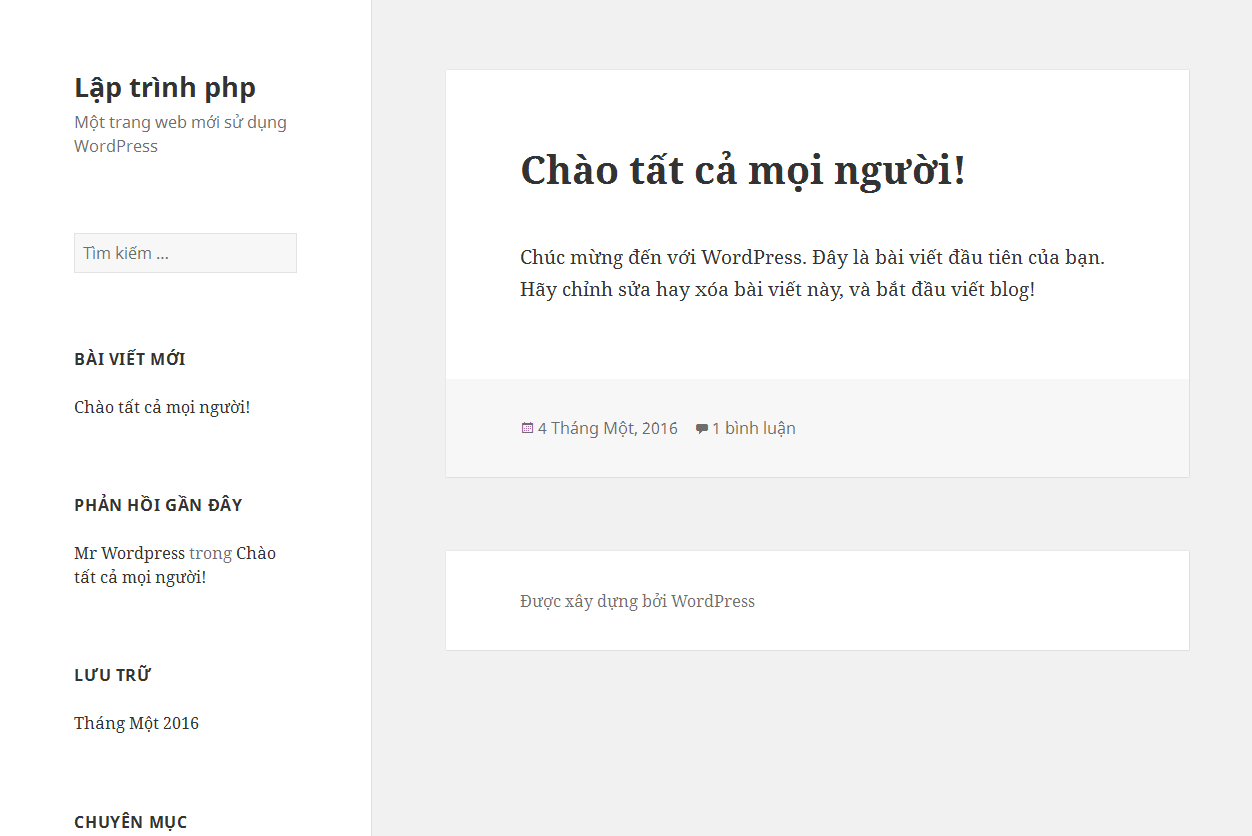
Đến đây thì các bạn đã cài đặt thành công wordpress trên localhost với wampserver.
Lập Trình PHP Chúc các bạn thành công!
All the options and events can be found in official documentation
Copyright © 2023 MTViet , All rights reserved. Giao diện mod từ NeptuneApp
Website chỉ sử dụng cookies xử lý các tùy chọn cho các chức năng , tài khoản và mật khẩu trên trang này (đối với khách đã đăng nhập). Website hiện không thu thập bất cứ thông tin cá nhân nào khác .




















































