-
Dịch vụ chính
Applications
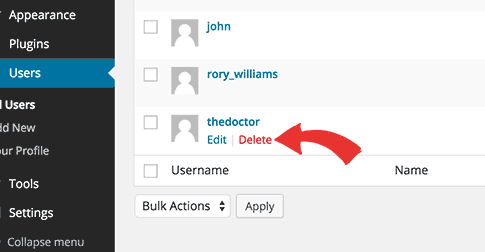
Cách thay đổi đúng tên người dùng WordPress của bạn (Từng bước) 0 (0)
Cách thay đổi đúng tên người dùng WordPress của bạn (Từng bước) 0 (0)
Bạn đã bao giờ cố gắng thay đổi tên người dùng WordPress của mình chỉ để phát hiện ra rằng nó không thể thay đổi? Nếu bạn đang có, thì bài viết này là dành cho bạn. Trong bài viết này, chúng tôi sẽ chỉ cho bạn ba phương pháp khác nhau để thay đổi tên người dùng WordPress của bạn.
Video hướng dẫn
Nếu bạn không thích video hoặc cần thêm hướng dẫn, thì hãy tiếp tục đọc.
Phương pháp 1: Tạo người dùng mới và xóa người dùng cũ
Cách dễ nhất để thay đổi tên người dùng WordPress của bạn là tạo một người dùng mới với tên người dùng mong muốn của bạn và với vai trò người dùng quản trị viên. Bạn sẽ cần sử dụng một địa chỉ email khác với địa chỉ mà tài khoản cũ đã sử dụng.
Bây giờ bạn cần đăng xuất và sau đó đăng nhập bằng tài khoản người dùng mới mà bạn vừa tạo. Chuyển đến phần Người dùng và nhấp vào liên kết Xóa bên dưới tên người dùng cũ của bạn
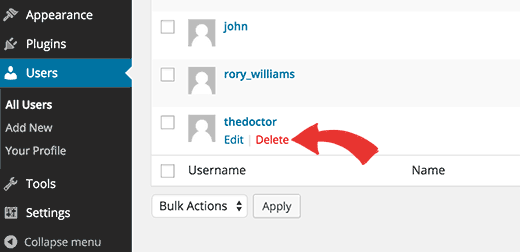
Trong khi xóa người dùng cũ của bạn, WordPress sẽ hỏi bạn muốn làm gì với nội dung của họ. Đảm bảo rằng bạn nhấp vào tùy chọn ‘Ghi tất cả nội dung vào:’ và sau đó chọn người dùng mới mà bạn vừa tạo. Nhấp vào nút ‘Xác nhận Xóa’ để xóa tài khoản người dùng cũ.
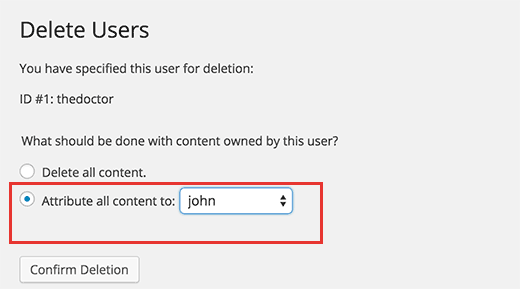
Đó là tất cả những gì bạn đã thay đổi thành công tên người dùng WordPress của mình. Nếu bạn muốn, bạn có thể thay đổi địa chỉ email của người dùng mới để sử dụng địa chỉ email cũ được liên kết với tên người dùng cũ.
Phương pháp 2: Thay đổi tên người dùng bằng cách sử dụng một plugin
Một cách đơn giản khác để thay đổi tên người dùng WordPress của bạn là sử dụng một plugin. Nếu bạn là một trong những người dùng không muốn cài đặt plugin cho mọi việc nhỏ, thì hãy để chúng tôi đảm bảo với bạn rằng bạn có thể xóa plugin một cách an toàn sau khi bạn đã thay đổi tên người dùng WordPress của mình.
Điều đầu tiên bạn cần làm là cài đặt và kích hoạt plugin Username Changer . Sau khi kích hoạt, chỉ cần truy cập trang Users »Username Changer .
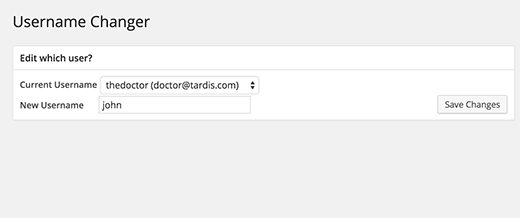
Chọn tên người dùng bạn muốn thay đổi, sau đó nhập tên người dùng mới. Nhấp vào nút lưu thay đổi và bạn đã hoàn tất.
Phương pháp 3: Thay đổi tên người dùng WordPress của bạn bằng phpMyAdmin
Phương pháp này hơi phức tạp một chút vì nó yêu cầu thực hiện các thay đổi trực tiếp đối với cơ sở dữ liệu WordPress của bạn. Chúng tôi thường không khuyên người dùng thực hiện các thay đổi trực tiếp đối với cơ sở dữ liệu WordPress của họ. Tuy nhiên, trong một số trường hợp, bạn có thể không có bất kỳ lựa chọn nào khác. Ví dụ: nếu bạn quên tên người dùng và địa chỉ email WordPress của mình, thì bạn sẽ không thể truy cập trang tổng quan quản trị để thay đổi tên người dùng.
Sử dụng phương pháp này, bạn có thể tìm thấy tên người dùng của mình và bạn cũng có thể thay đổi nó.
Điều đầu tiên bạn cần làm là đăng nhập vào cPanel của bạn. Cuộn xuống phần cơ sở dữ liệu và nhấp vào phpMyAdmin.
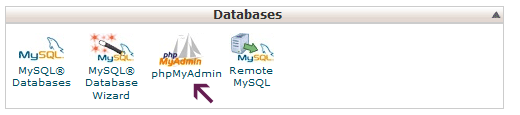
Tiếp theo, bạn cần chọn cơ sở dữ liệu mà blog của bạn được lưu trữ.
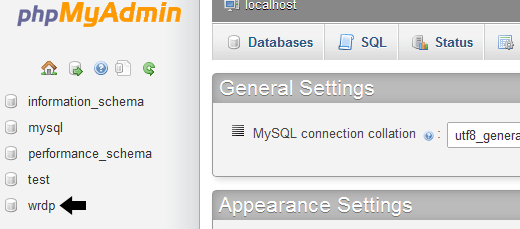
Bạn sẽ thấy các bảng cơ sở dữ liệu WordPress của mình. Theo mặc định, các bảng cơ sở dữ liệu WordPress sử dụng wp_ làm tiền tố trước tên mỗi bảng. Có thể bạn đã sử dụng một số tiền tố khác.
Nhấp vào bảng wp_users ở phía bên tay trái. Sau đó nhấp vào chỉnh sửa trên tên người dùng mà bạn muốn chỉnh sửa.
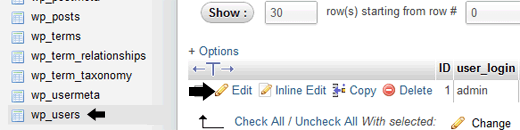
Thay đổi giá trị user_login thành bất kỳ giá trị nào bạn muốn. Ví dụ: bạn có thể thay thế ‘admin’ thành ‘bob’

Nhấn nút Go và bạn đã hoàn tất.
Đó là tất cả, chúng tôi hy vọng bài viết này đã giúp bạn tìm hiểu cách thay đổi tên người dùng WordPress của mình. Bạn cũng có thể muốn xem hướng dẫn của chúng tôi về những việc cần làm khi bạn bị khóa khỏi khu vực quản trị viên WordPress.
.
All the options and events can be found in official documentation
Copyright © 2023 MTViet , All rights reserved. Giao diện mod từ NeptuneApp
Website chỉ sử dụng cookies xử lý các tùy chọn cho các chức năng , tài khoản và mật khẩu trên trang này (đối với khách đã đăng nhập). Website hiện không thu thập bất cứ thông tin cá nhân nào khác .




















































