-
Dịch vụ chính
Applications
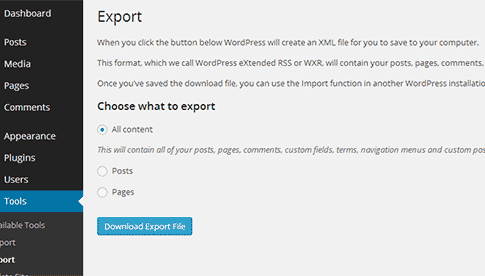
Cách di chuyển một trang web từ nhiều trang WordPress sang một cài đặt 0 (0)
Cách di chuyển một trang web từ nhiều trang WordPress sang một cài đặt 0 (0)
Bạn đang cố gắng chia mạng đa trang WordPress của mình thành các trang web WordPress riêng lẻ? Di chuyển một đơn sang miền riêng là một thách thức mà rất nhiều quản trị viên nhiều trang phải đối mặt. Mặc dù chạy một mạng nhiều trang có những lợi thế riêng, nhưng đôi khi một trang duy nhất có thể phát triển mạnh hơn mạng và cần không gian riêng. Trong bài viết này, chúng tôi sẽ hướng dẫn bạn cách di chuyển một trang web từ mạng đa trang WordPress sang một cài đặt riêng của WordPress.
Quan trọng: Vì bạn sẽ thực hiện một số thay đổi nghiêm trọng đối với trang web của mình, nên cần tạo một bản sao lưu WordPress đầy đủ trước khi bạn làm bất kỳ điều gì khác.
Bước 1: Xuất một trang web trong mạng đa trang WordPress
Chức năng nhập / xuất WordPress tích hợp hoạt động theo cách giống như trên nhiều trang web cũng như trên một trang cài đặt duy nhất. Chúng tôi sẽ sử dụng các công cụ mặc định để xuất dữ liệu từ một trang web trên mạng đa trang WordPress.
Trước tiên, bạn cần đăng nhập vào bảng điều khiển của trang web mà bạn muốn di chuyển, sau đó nhấp vào Công cụ »Xuất . Tiếp theo, bạn muốn đảm bảo rằng tất cả nội dung đã được kiểm tra và nhấp vào nút Tải xuống tệp xuất .
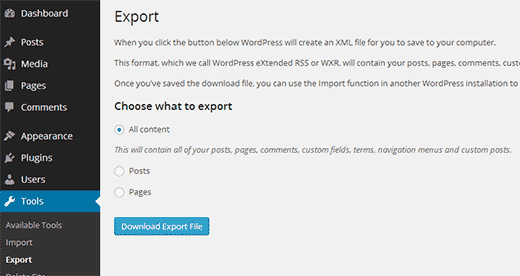
WordPress bây giờ sẽ tạo một tệp XML chứa tất cả dữ liệu của bạn và gửi nó đến trình duyệt của bạn để tải xuống. Lưu tệp trong máy tính của bạn vì bạn sẽ cần nó trong các bước sau.
Bước 2: Cài đặt WordPress
Bây giờ bạn đã xuất các tệp, bạn sẽ cần thiết lập một cài đặt WordPress riêng. Đây là hướng dẫn của chúng tôi về cách cài đặt WordPress . Khi bạn đã cài đặt và thiết lập WordPress, bạn có thể chuyển sang nhập trang con của mình.
Bước 3: Nhập trang web con vào tên miền mới
Đăng nhập vào khu vực quản trị WordPress trên vị trí mới nơi bạn muốn di chuyển trang con của mình và sau đó đi tới Công cụ »Nhập . Trên màn hình nhập, WordPress sẽ hiển thị cho bạn một số tùy chọn nhập.
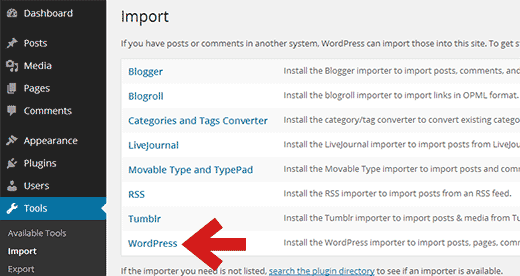
Bạn cần nhấp vào WordPress sẽ xuất hiện cửa sổ bật lên để cài đặt plugin WordPress Importer. Chỉ cần nhấp vào nút Install Now để bắt đầu cài đặt. Sau đó, bạn cần nhấp vào Kích hoạt Plugin & Run Importer .
Trên màn hình tiếp theo, bạn sẽ được yêu cầu tải lên tệp xuất WordPress mà bạn đã tải xuống trước đó từ WordPress multisite trong Bước 1 của hướng dẫn này.

Bây giờ WordPress sẽ hỏi bạn có muốn nhập người dùng hay không. Nếu bạn không làm gì, thì WordPress sẽ nhập tất cả người dùng được khuyến nghị nếu bạn không muốn thay đổi tác giả.
Bạn cũng sẽ thấy tùy chọn Nhập tệp đính kèm và bạn muốn đảm bảo rằng tùy chọn này được chọn để WordPress có thể tải xuống hình ảnh từ các bài đăng và trang của bạn (Đừng lo lắng nếu nó bỏ sót một số hoặc hầu hết hình ảnh của bạn. Bạn có thể nhập chúng riêng sau đó ).
WordPress bây giờ sẽ bắt đầu nhập nội dung của bạn. Quá trình này sẽ mất vài phút tùy thuộc vào lượng nội dung bạn có. Sau khi hoàn tất, bạn sẽ thấy thông báo ‘Đã xong, Chúc bạn vui vẻ’ .
Đó là tất cả. Bạn đã nhập thành công dữ liệu từ một trang con của mạng nhiều trang vào một bản cài đặt WordPress riêng lẻ. Vẫn còn một số việc phải làm.
Bước 4: Thiết lập chuyển hướng
Nếu bạn đang sử dụng các miền tùy chỉnh cho từng trang web trong mạng đa trang WordPress của mình, thì bạn không phải thiết lập bất kỳ chuyển hướng nào.
Tuy nhiên, nếu bạn đang sử dụng tên miền phụ hoặc cấu trúc thư mục trong nhiều trang web WordPress của mình, thì bạn cần thiết lập chuyển hướng, để người dùng đến các URL cũ của bạn được chuyển hướng đến trang web mới của bạn.
Đảm bảo rằng trang web cũ của bạn trên mạng multisite và trang web trên tên miền mới đều đang sử dụng cùng một cấu trúc liên kết cố định .
Chuyển hướng từ tên miền phụ sang tên miền mới
Để cài đặt tên miền phụ, bạn cần sử dụng mã này trong tệp .htaccess của multisite WordPress của bạn.
Options +FollowSymLinks
RewriteEngine on
RewriteCond %{HTTP_HOST} ^subdomain.example.com$ [NC]
RewriteRule ^(.*)$ http://www.example.net/$1 [L,R=301]
Mã này chuyển hướng khách truy cập đến bất kỳ trang nào trên subdomain.example.com đến http://www.example.net . Ký hiệu $1 ở cuối URL đích đảm bảo rằng người dùng của bạn đến cùng một trang mà họ yêu cầu.
Chuyển hướng từ thư mục sang tên miền mới
Đối với cài đặt đa trang dựa trên thư mục, bạn sẽ cần dán mã sau vào tệp .htaccess của đa trang WordPress của mình.
Options +FollowSymLinks RewriteEngine On RewriteRule ^childsite/(.*)$ http://example.net/$1 [R=301,L]
Mã này chỉ đơn giản là chuyển hướng bất kỳ người dùng nào trên http://www.example.com/childsite/ đến http://example.net . $ 1 đảm bảo rằng người dùng của bạn truy cập chính xác vào cùng một trang hoặc bài đăng mà họ yêu cầu.
Đừng quên thay thế childsite và example.net bằng tên của trang con và vị trí mới của nó.
Bạn cũng có thể sử dụng plugin Trình quản lý chuyển hướng an toàn để thiết lập chuyển hướng nếu bạn không thích phương pháp mã.
Bước 5: Khắc phục sự cố khi di chuyển
Di chuyển một trang web không phải là một nhiệm vụ thường xuyên, vì vậy có khả năng bạn sẽ gặp một số vấn đề. Nhưng đừng lo lắng, có giải pháp cho mọi vấn đề mà bạn có thể gặp phải.
Nếu tệp xuất WordPress của bạn quá lớn, thì bạn có thể chia tệp XML lớn thành các phần nhỏ hơn.
Nếu hình ảnh của bạn không được nhập chính xác, thì bạn có thể thử nhập chúng dưới dạng hình ảnh bên ngoài .
Xem các lỗi WordPress phổ biến khác và cách khắc phục chúng.
Đó là tất cả, chúng tôi hy vọng bài viết này đã giúp bạn chuyển một trang web từ mạng đa trang WordPress của mình sang cài đặt WordPress riêng lẻ của chính nó.
.
All the options and events can be found in official documentation
Copyright © 2023 MTViet , All rights reserved. Giao diện mod từ NeptuneApp
Website chỉ sử dụng cookies xử lý các tùy chọn cho các chức năng , tài khoản và mật khẩu trên trang này (đối với khách đã đăng nhập). Website hiện không thu thập bất cứ thông tin cá nhân nào khác .




















































