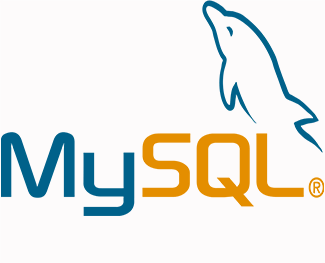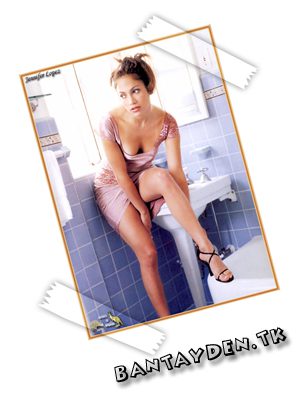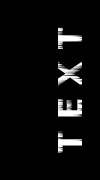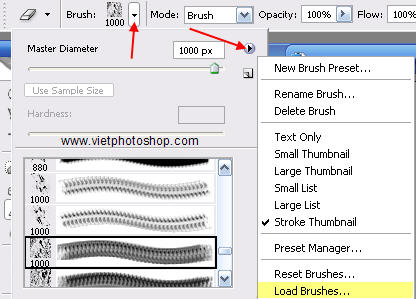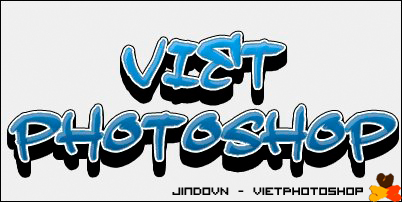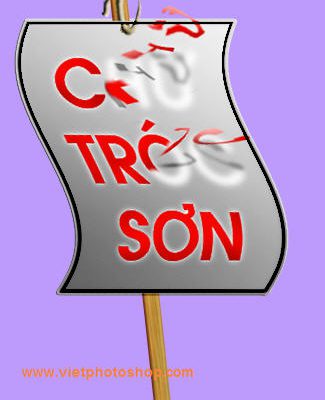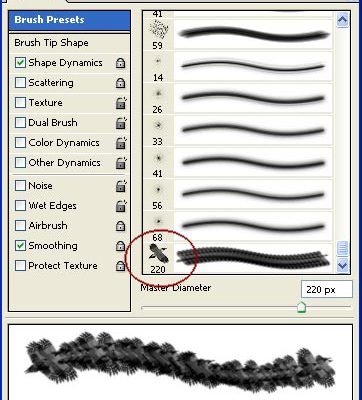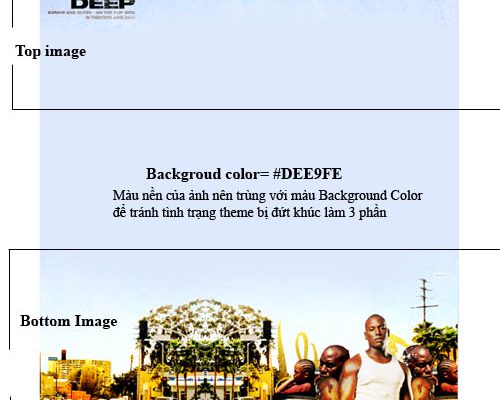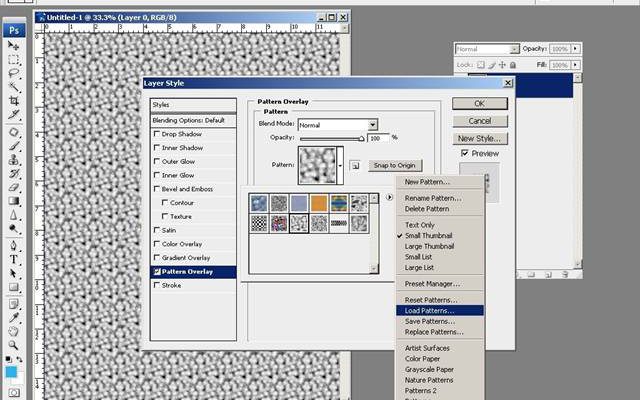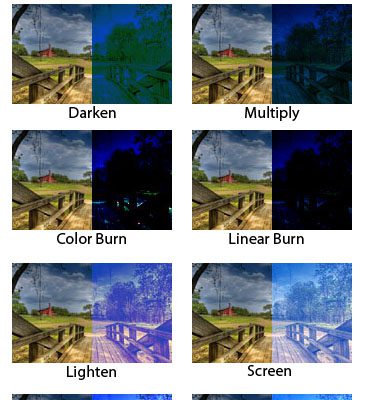-
Dịch vụ chính
Applications
Số lượng bài học : 180
Ngày khởi tạo : 2023-04-05 18:13:17
Status : Không được xem
Chỉnh sửa gần nhất : 2025-10-31 05:07:01
Blend nỗi buồn
--
Đầu tiên các bạn mở hình này lên bằng photoshop CS3 Hình 1Nhân đôi layo đó lên (để làm ko […]
Blend đường vào tim em
--
1. Mở ảnh gốc này:Làm vài bước ,ta có:Tiếp theo là từng bước khử màu nóng, tăng màu lạnh2. Ctrl […]
Blend lãng mạn 2
--
Mở bức hình này ra nhé Sau đó nhấn Ctrl J để nhân đôi layer gốc. Rồi ấn ctrl M […]
Blend màu tối 2
--
2. bắt đầu nhé…đầu tiên vào chế độ Lab Color : Image / Mode / Lab Color.. sau đó nhấn tổ hợp phím Ctrl […]
Blend màu tối
--
stock tác phẩm 1.Tạo một lớp soild color với mã màu là 060851, để chế độ hòa trộn là Exclusion.2.Tạo […]
Blend nâu trầm
--
Bài hướng dẫn này sẽ hướng dẫn các bạn cách chỉnh một tông màu nâu trầm như sau Bài hướng […]
Blend mùa thu vàng
--
Các bạn mở stock lên, mình chọn ảnh này: B1: Vào Layer. New Adjustment Layer. Brightness/Contrass, điều chỉnh cho stock […]
Blend Alone
--
đầu tiên H chọnn tấm này để thực hiện:Vào image–> mode–> lab colorchọn channel trong kênh channel chon kênh a […]
Blend màu hồng
--
Đây là stock và sau khi thành kết quả Bắt đầu nào : \:D/Trước tiên ta cần có stock và […]
Blend ngôi sao lung linh
--
Bài viết này sử dụng bộ lọc Color Dogle để tạo hiệu ứng , tương tự như bài vẽ tia sáng mặt […]
Blend cổ điển
--
1. File>open hoặc kick đúp chuột mở stock này:Sau vài bước đơn giản:2. Ctrl + j nhân đôi ảnh gốc3. Image>mode>lab color. Để […]
Blend đợi chờ
--
Với tut này, các bạn sẽ có ngay một bức ảnh có sắc xanh lãng mạng mà không mất nhiều […]
Blend xanh lá cây
--
Stock: Bắt đầu nhé: Dulicate ảnh gốc lên, tạo lớp selecvive color với thông số: Dùng brush nét mềm để xoá người mod, phần nền đất phía dưới và cả bầu trời nhé. Tiếp theo tạo một lớp colorbalance với các thông số: Rồi cũng dùng Brush nét mềm xoá những phần như ở phía trên nhé Tạo một layer mới (Ctrl+Shift+N), trên layer mới nhấn Ctrl+Shift+Alt+E để gộp tất cả các layer bên dưới lại rồi tạo một lớp colorbalance với các thông số: Dùng brush nét mềm xoá như những phần ở trên đã nói. Lại tạo layer mới rồi gộp lại lần nữa, sau đó nhân đôi layer mới gộp trên layer copy vào Filter>Blur>Gausian Blur với thông số là 3 chế độ hoà trộn là Soft Light, Opacity 37%, dùng brush tròn nét mềm lần này chỉ xoá những phần liên quan tới cô gái thôi nhé.Giờ thì tạo thêm chút ánh sáng trên đầu cô gái cho giống nắng chiếu vào.Tạo vùng chọn trên bầu trời sau đó nhân đôi vùng chọn và vào Filter>Blur>Radial Blur rồi chọn thông số như hình. Tiếp theo vào Fiter>Blur>Motion Blur điền vào thông số như hình. Xong rồi nhấn Ctrl+Shift+E để gộp tất cả lại nếu muồn hoa đẹp hơn bạn dùng Burn Tool tô vào phần hoa màu vàng để cho hoa đậm màu hơn.Đây là tác phẩm: Còn đây là của mình:
Blend đẹp 9x
--
Dùng lệnh Cuver Tiếp đến là Selective ColorTạo một lớp Gradient map như hìnhVà để chế độ hòa trộn là Soft […]
Blend màu tuyết
--
Blend màu tuyết !!! Bước 1: Mở hình cần design, nhân đôi layer gốc (layer background) bằng cách bấm Ctrl + […]
Blend lãng mạn 1
--
Before After OK Giờ mình làm nha ( save ảnh stock trên về làm lun nhá ) Đầu tiên mở tấm […]
Cách thay đổi đơn vị của thước Rulers trong Photoshop
--
Thước kẻ là một tính năng trong Adobe Photoshop rất hữu ích khi bạn cắt, ghép hoặc chỉnh sửa hình […]
Hàm ASCII trong MySQL
--
Trong bài này mình sẽ hướng dẫn cách sử dụng hàm ASCII trong MySQL thông qua cú pháp và ví […]
Blend màu 20+
--
Hình như dưới này Stock 1. Đầu tiên mở file stock ra nhé 2. Duplicate layer. Filter > Blur > […]
Băng keo – Digital Sticking-plaster
--
Băng keo – Digital Sticking-plaster Một cách đơn giản để có được một miếng băng dính kỹ thuật số! 1. […]
Bóng World cup
--
Đây là tut đầu tiên của mình, không biết nó có quá dễ để gọi là tut hay không? Chúng […]
Text Kim cương
--
S1:Mở 1 file mới, backround đen. Dùng Type Tool viết chữ lên đấy (nên là màu trắng cho dễ nhìn)Sau […]
Text hồng đẹp
--
1. mở 1 file mới kick thước tuỳ ý và dùng type tool (T) đánh 1 đoạn text tuỳ ý […]
Text lửa
--
1.) Tạo 1 file mới , tô màu nên là màu đen2.) Gõ vào đó một dòng chữ mà bạn […]
Text ma lửa 2
--
Tạo một ảnh mới hoặc bạn có thể đưa ứng dụng này vào luôn ảnh mà bạn muốn chèn hiệu […]
Text ma lửa
--
– Mở một tài liệu mới, kích thước 300×200. Nền màu đen.– Màu nền trước là Trắng, nền sau là […]
Text ma
--
Bước 1:]Đầu tiên, mởi file mới, chọn Grayscale Mode, và chọn nội dung Transparent. Bước 2: Đổ màu đen cho […]
Chữ đóng dấu
--
Chữ đóng dấu 1. Mở một tài liệu mới với kích thước tuỳ thích. Nền trắng 2. Dùng Type Tool gõ chữ gì bạn thích, tôi gõ chữ Vietptshop với font chữ Duvall, Size = 80 Pt, Màu #BD0000. 3. Sau khi gõ xong, bạn nhấp chuột phải vào Layer chữ Vietptshop (trong ví dụ của bài này) và ở menu hiện ra chọn Rasterize Layer (PTS 7.0) hoặc Rasterize Type (PTS CS2). 4. Bây giờ chúng ta tạo đường viền bao quanh nó. Bạn chọn công cụ Rounded Rectangular (U) và trên thanh tuỳ biến xác lập thông số sau. 5. Tạo một đường bao quanh chữ của bạn. 6. Trên Layer Palette tạo một layer mới nằm dưới Layer chữ Vietptshop. Sau khi tạo xong hình vuông, bạn nhấn Ctrl-Enter để biến đường Path thình vùng lựa chọn. Tô nó với màu #BD0000. Sau đó bạn vào Select […]
Graffiti text
--
Graffiti text Mở file mới với size là 400x200px. Fill màu “#EFEFEF” cho background. Sau đó, các bạn add text vào với nội dung tùy thích, ở đây, tôi chọn chữ “Viet Photoshop”, nhưng quan trọng là font cơ (Download here), tôi chọn một trong những loại font để tạo text Graffiti là Hard Kaze.Sau đó, bạn bấm chuột phải vào layer text vừa tạo và chọn “Blending Options…”. Sau đó các bạn sẽ áp dụng các hiệu ứng sau: Inner shadow Bevel and emboss Gradient Overlay Stroke Chú ý!!! Nhìn kĩ cái gradient của stoke, hình chi tiết đây: […]
Chữ bị đổ mực!
--
Chữ bị đổ mực!Bài này chỉ đẹp khi bạn áp dụng với một tấm hình hợp lý. 1. Mở một tấm hình bạn muốn áp dụng kiểu chữ này ra. Sau đó bạn chọn một font thích hợp và gõ lên. Tôi chọn font Adinekernberg, cỡ chứ 150 màu #FF5A00. Nếu hình nền của bạn khác của tôi, bạn có thể thay đổi màu chữ cho thích hợp nhé. 2. Vào Layer > Layer Style > Stroke với thông số sau Chọn Ellipse Tool > Ellipse Tool Options chọn Circle hoặc bạn giữ phím Shift khi vẽ Sau khi bạn vẽ được hình đầu tiên, bạn chuyển sang Move Tool (V) đồng thời giữ phím Alt và kéo hình tròn ban đầu. Khi bạn hài lòng với vị trí mới, bạn nhấn Ctrl-T để vào lệnh transform và thu nhỏ hoạc phóng to hình tròn. Cứ như vậy khi nào bạn thấy đẹp. Có thể thêm vào một layer khác dưới layer text để đẹp hơn! Trong kết quả dưới tôi thêm một chút Drop […]
Chữ Anime
--
Chữ Anime 1. Tạo tài liệu mới ,type text lên như hình 2. Vào Blending Options ta sẽ có 3.Ctrl + click vào layer text 4. Vào Select > Modify > Expant = 4px ,ta sẽ có 5. Tạo layer mới và tô nó màu xanh 6. Kéo layer này xuống dưới layer đầu tiên , ta sẽ có 7. Merge 2 layer lại,vào Blending […]
Chữ kiểu Final Fantasy – Final Fantasy Text
--
Chữ kiểu Final Fantasy – Final Fantasy Text — Phần 1: Tạo vòng lửa – Mở một tài liệu mới […]
Chữ bóc sơn
--
Chữ bóc sơn ….Khởi đầu tiên,,,.??? Tất nhiên là 1 trang giấy trắng rồi. .1) Bạn tạo 1 File mới […]
Cách lỗi trong vấn đề làm theme
--
Nói thật luôn, mình thấy mọi người làm theme rất đẹp nhưng lại mắc 1 số lỗi nhỏ nhưng ảnh […]
Tạo và sử dụng Brush
--
I/Cách tạo một brush của riêng bạn. Trong trường hợp, bạn có sẵn một brush hay down được một brush […]
Kích thước Theme
--
Thông số hình nền BlogLưu ý: Chiều width (ngang) của top image nên luôn bằng với chiều ngang của bottom […]
Cách tạo Theme đơn giản
--
Để có một theme đẹp bạn nên trang bị một ít kiến thức về Photoshop. Chỉ cần biết một chút thôi bạn cũng có thể dễ dàng design được một theme rất cá tính dành cho mình. Về cơ bản của một cái theme sẽ có 2 phần: Top Image và Bottom Image. Dùng cho màn hình 17 inches bây giờ bạn nên làm một theme có chiều rộng khoảng 1024 pixels. Bạn cứ design thoải mái phần Top (Phía trên cùng ) và Bottom( Phía dưới cùng) . Sau đó dùng Rectangular Marquee Tool để copy và paste từng phần Top và Bottom sang một file mới và save as lại với các tên như top.jpg và bottom.jpg . Dùng Eyedropper Tool để lấy mẫu mã mầu ở giữa của theme. Bạn sẽ dùng mã mầu này cho Background Color của Theme. Sau đó bạn upload […]
Cách tạo Theme vip
--
Giả sử như bạn đã tạo một cái blog 360Y! rồi, bạn login vào, click vào chữ My page > […]
Cách load Pattern
--
1.Tạo ra một BG ( Ctrl+N) không bị khóa ( Block ) như hình2.Làm như hình minh họa để Load Fattern : 3 Bạn chọn đường dẩn đến Fattern thì thấy nó Xuất hiện như hình
BLENDING MODE in PHOTOSHOP
--
BLENDING MODE in PHOTOSHOP Note: Chỉ có các chế độ hòa trộn Normal, Dissolve, Darken, Multiply, Lighten, Linear Dodge (Add), Difference, Hue, Saturation, Color, Luminosity, Lighter Color, and Darker […]
Blend cổ điển 2
--
Stock Tác phẩm Bước 1 : Click vào hình và chọn Gradient map và thông số như hình Chọn Mode của […]
Tut hướng dẫn blend ảnh nghệ thuật
--
Tut hướng dẫn blend ảnh nghệ thuật Nhìn stock là đã muốn làm rồi ^^ save ảnh này về làm nhé. ok […]
Blend xanh da trời
--
1 =)) / copy layers Bg ra 3 cái(crtl+J).chọn cái 1.chọn công cụ brush(B).bôi nhẹ màu sao cho có phần đậm bên ngoài và nhạt dần vào.thông số màu+công cụ. như trong hình (chủ yếu là phần nền bg trắng)sau khi bôi màu xong2=)) / chọn bg copy 2.menu window>channels.chọn kênh Red.(crtl+I) đảo ngược kênh màu.mở mắt kênh RGB.dùng công cụ xóa(E).thông sô trên thanh menu nhẹ thui.xóa những phần đỏ như tóc .mắt .mũi.miệng.. những phần bị đỏ nói chung.giảm ông fill layes còn 60%.h mở 3 con mắt layers.koi lại3=))/ (theo đường dẫn) tạo layers mask.chọn curvel.nhấp điểm neo chính giữa chung tâm.thì các thông số hiện ra.ta có thể điền số khác vô.4=)) /típ là color balane5=)) /sau là levesl>options> ô màu shadows là #32f3f5.ok.lớp levesl này.hòa trộn layers là overlay.giảm fill còn 40%.6=)) / vẫn chọn layers lavesl.chọn công cụ xóa(E) xóa vài ô tròn cho nó ngộ tí.ko xóa cũng dc7=))/ chỉnh thim tí layers mask.colo balane.8=))/ tảng trí thim ít nền màu đốm mờ.hòa trộn overlay(tùy theo loại)cho nó thim phần lung linh9=))/ tạo layers mới .crtl+shift+N.chọn ô màu theo thông số .dùng brush(B) thông số trên manu là 100/100.cho và đốm.hòa trộn layers là overlay.10=))/ tương tự như vậy.thim 1 khúc cong màu này nữa.cũng hòa trộn layers là overlay.giảm fill là 57.11=))/ cũng giống vậy.lần này.ta chọn 2 màu.và bôi = brush(B).tren 1 layes.hòa trộn layers + giảm fill theo hình12=))/ trang trí.thim tí brush sao hay bông hoa nào đó tùy thik.hòa trộn layers là screen.thim tí lá bay hay cánh hoa bay.hay gì đó nhẹ và nhỏ tạop cảm giác nhẹ nhàng mềm mại thim cho cô gái.tp đã xong
Blend đơn giản
--
Tut dành cho các bạn mới làm quen với photoshop nhé Bắt đầu : Mở file stock ra nhé, nháy […]
Blend alone 9x
--
Blend bài đầu của em – 08-15-2008, 04:55 PM Đầu tiên mở tấm hình ra trong PTSTấm này nhétạo 1 lớp […]
Blend mùa thu lãng mạn
--
Mở ảnh 1 của bài ra: Bước đầu tiên tôi sẽ tăng độ tương phản của bức ảnh bằng cách […]
Blend màu cũ
--
—————–Sau đây là nội dung bài nhé Ở đây, hyoko sử dụng stock này ( các bạn có thể save nó […]
Blend lãng mạn 3
--
Stock: – Bước 1: + Mở tấm hình ra trong PTS, Ctrl+J để Duplicate thành Layer 1. + Tạo một […]
- « Previous
- Next »
Copyright © 2023 MTViet , All rights reserved. Giao diện mod từ NeptuneApp
Website chỉ sử dụng cookies xử lý các tùy chọn cho các chức năng , tài khoản và mật khẩu trên trang này (đối với khách đã đăng nhập). Website hiện không thu thập bất cứ thông tin cá nhân nào khác .